This is the next lesson in your course on Process Automation, showing you how to make your service business more efficient and predictable using ProcessKit.
Traditional project management software does a fine job of helping you organize projects. But too often, you end up spending way too much time managing your project management tool-especially tedious, repetitive tasks, like copying things, re-setting dates, pinging people, dragging items along, cleaning things up.
A lot of work goes into the management of your project management tools! Sound familiar?
I believe much of that project management can (and should!) be automated. You and your team's time is much better spent on more valuable things like creating amazing work!
In this lesson, I'll cover:
- What your team should (and shouldn't) spend time doing
- Common project management tasks that can (and should!) be automated
- How to create task actions in ProcessKit
- See your task actions do the work for you!
What your team should (and shouldn't) spend time doing
Here's the thing: There are plenty of tasks that you and your team should be spending your valuable time on. The time your people spend doing the following things is continuously adding value to your business:
- Researching
- Strategizing
- Creating
- Analyzing
- Learning
- Adapting
- ...
But too often, we find ourselves and our teams spending time on much lower-value, tedious "management" tasks, such as:
- Copying and pasting
- Dragging a card from here to there
- Projecting future dates and clicking around calendars
- Pinging team members for updates
- Writing post-it notes so we don't let things fall through cracks
- Manually following up to make sure something got done
- The list goes on...
It's not that these tasks are unnecessary. Without them getting done, things would be a mess and even more chaotic. But your team members' time is worth more. It literally costs your business money when their brainpower and energy is spent on this stuff, rather than spending their energy on delivering their best work possible.
The good news is that most, if not all, of this low-value management work, can, and should, be automated.
In ProcessKit, this is where task actions can be used.
What are task actions and how to set them up?
Task actions are automated actions that are to occur as soon as a particular task has been marked complete. A single task can have multiple different actions. Some or all tasks in a task list can have task actions.
And of course, you can define task actions at the process level, so that they come "built-in" every time a process is copied to a task list on your projects.
Let's update our process by adding a few task actions. Go back to your "Processes", then click into your "New Client Onboarding" process.
Open the first task, and go to its automations panel by clicking the "bolt" icon on the left side. Make sure the "Actions" tab is active, then click "Add actions to occur when this task is completed"
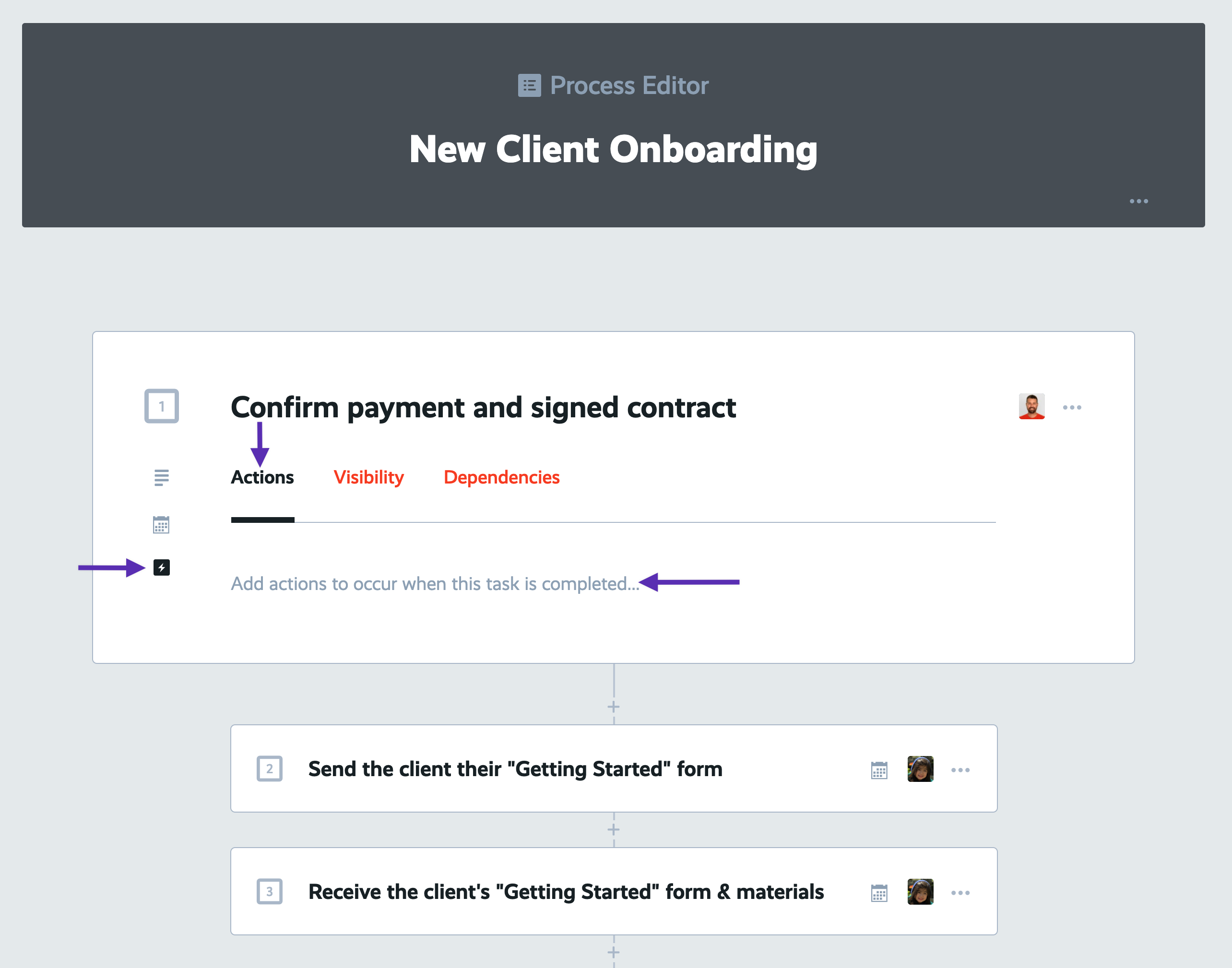
When this first step, "Confirm payment and signed contract" is completed, we want to notify our CEO as well as our external bookkeeper. Let's add a "Notify" action to do that:
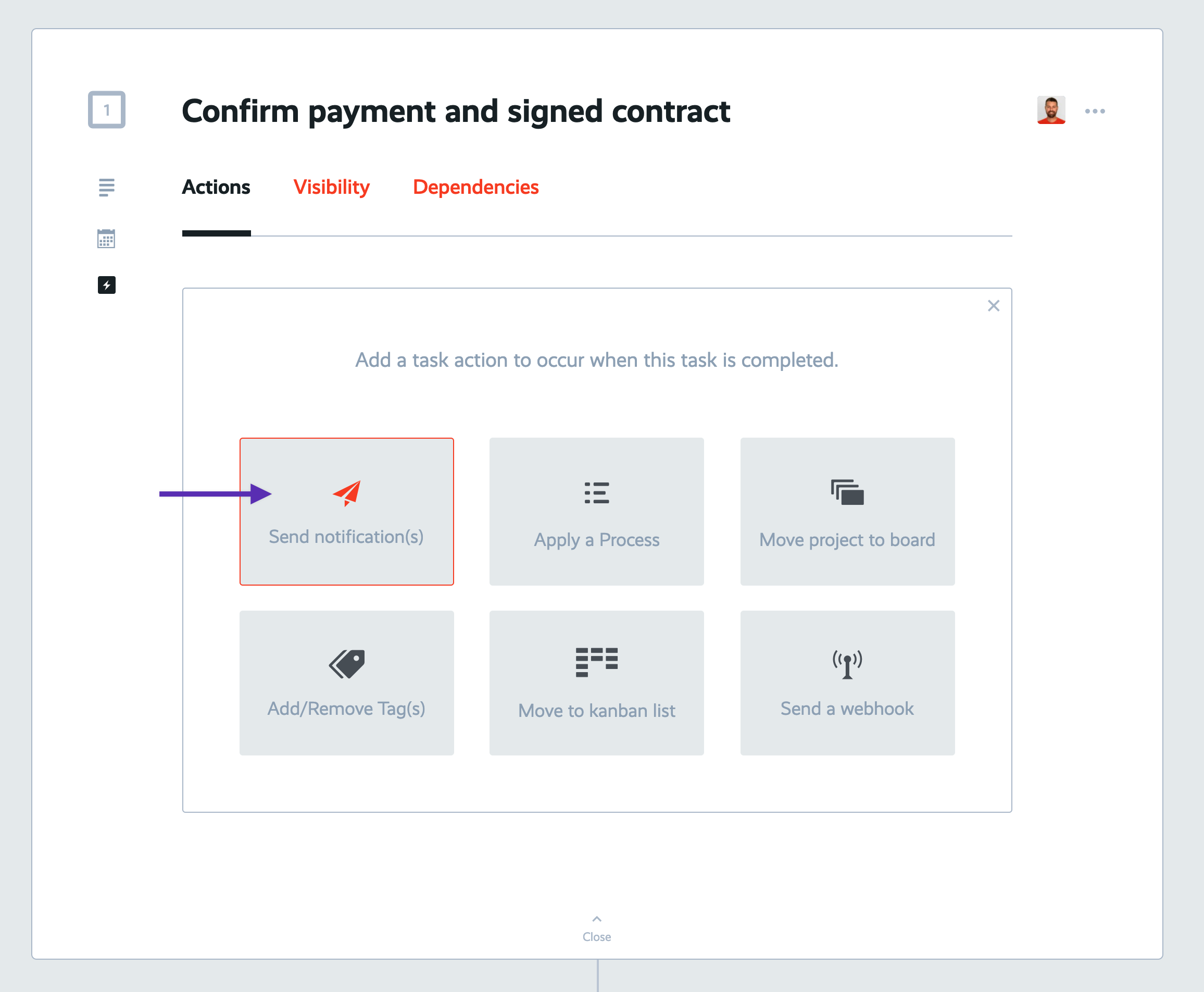
Now let's set up this action to notify two people:
First, let's notify our CEO. That's a member of our team in ProcessKit, so we can select him from the dropdown.
Then let's also notify our external bookkeeper. That person is not a member of our team in ProcessKit, so we'll simply type in his email address in that space. If we had more people to notify, we can use a comma to add more email address(s) here.
Then click "Create Notification" to save this task action.
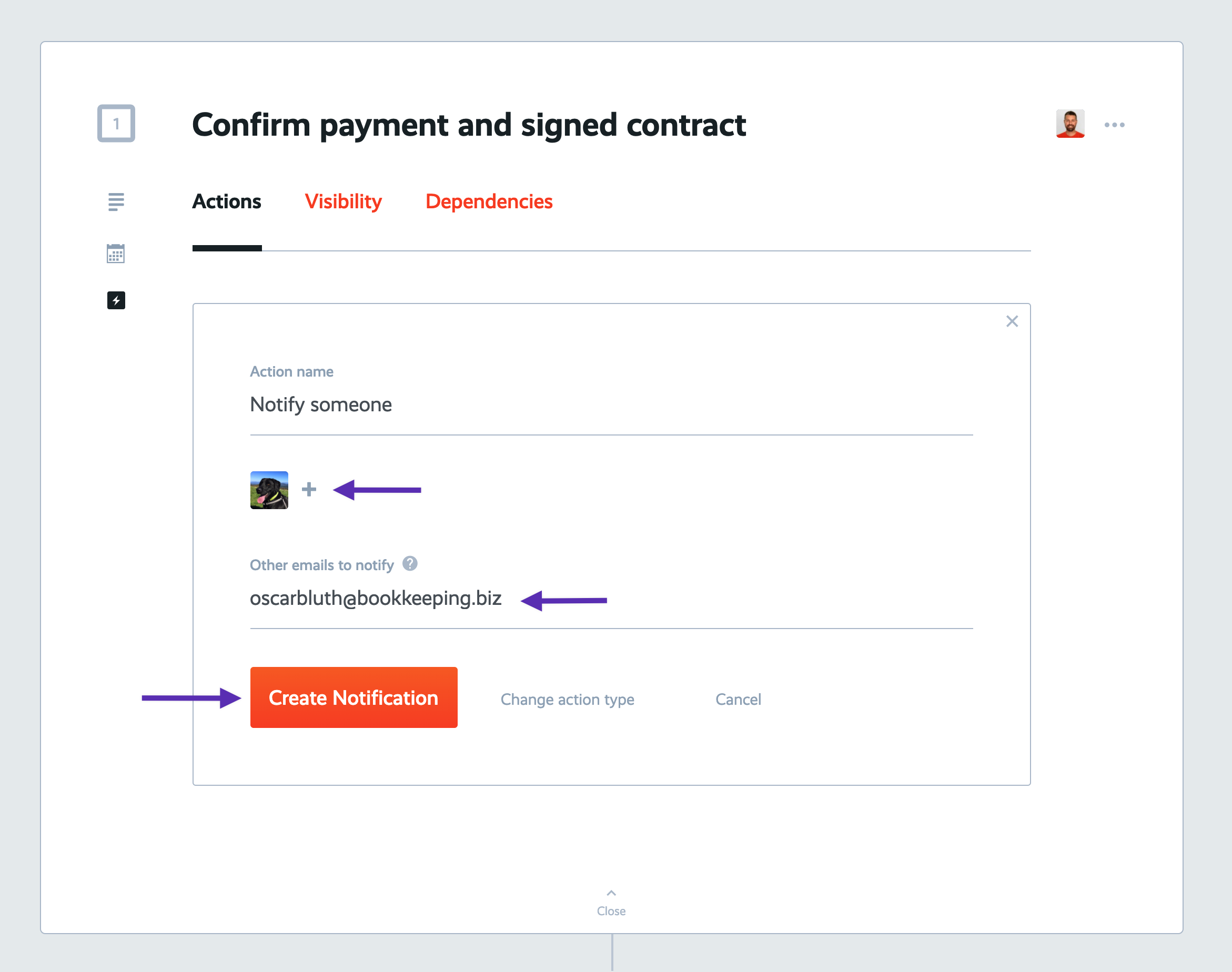
We've saved our first task action!
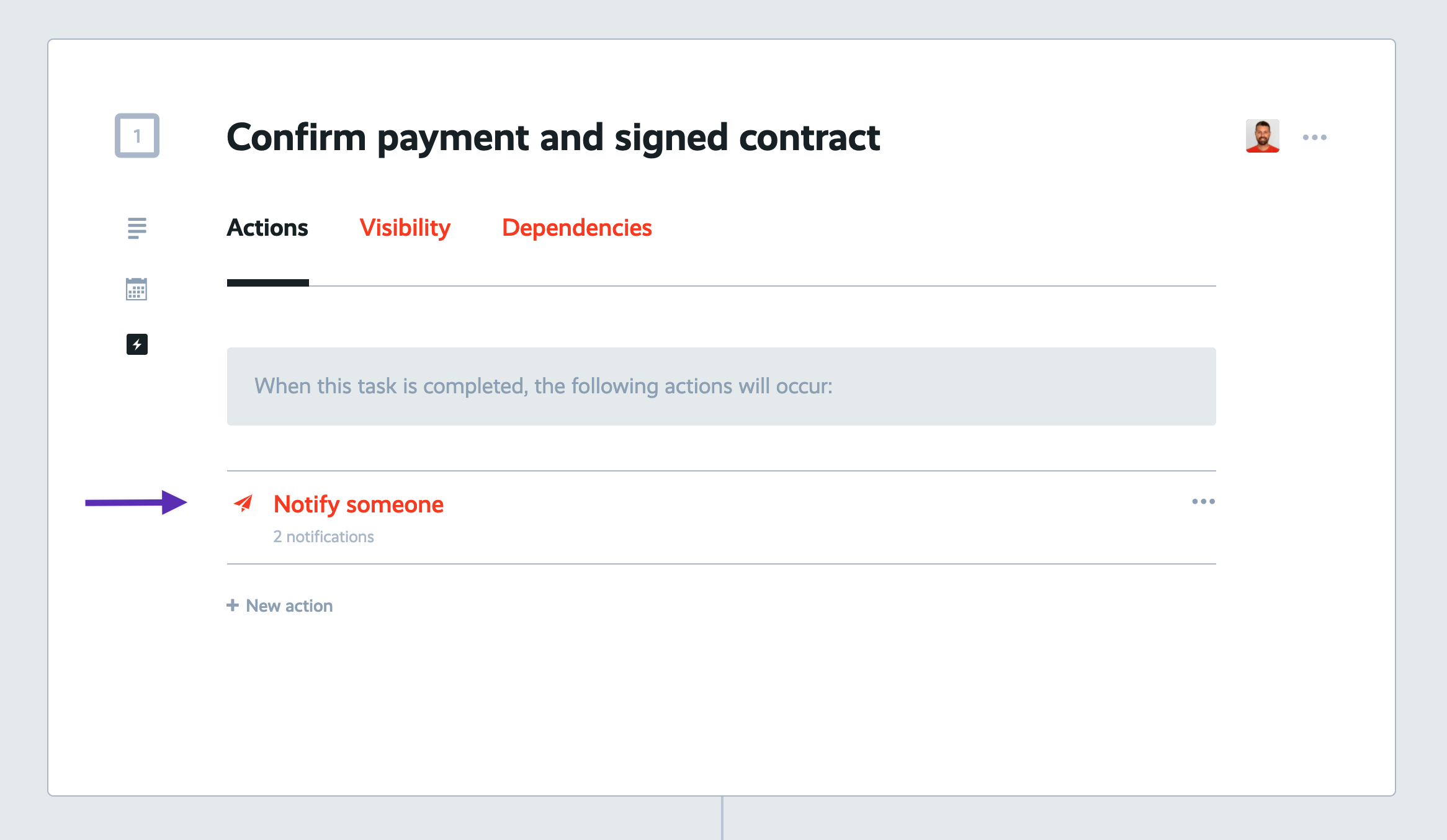
Let's add a few more task actions to other steps in our process.
Remember back in the lesson about boards, where you customized the kanban lists in your "New Client Onboarding" board? Well, it'd be great if we can automatically move our onboardings along in this board at the appropriate times, wouldn't it?
We can create a task action for that.
When a client has scheduled their kickoff call, we'll want to move their onboarding project over into the "Scheduled kickoff call" kanban list. Here's how to set that up:
Skip down to the "Schedule kickoff call" step in this process. Open up its' automation panel. This time, add the action called "Move to kanban list"
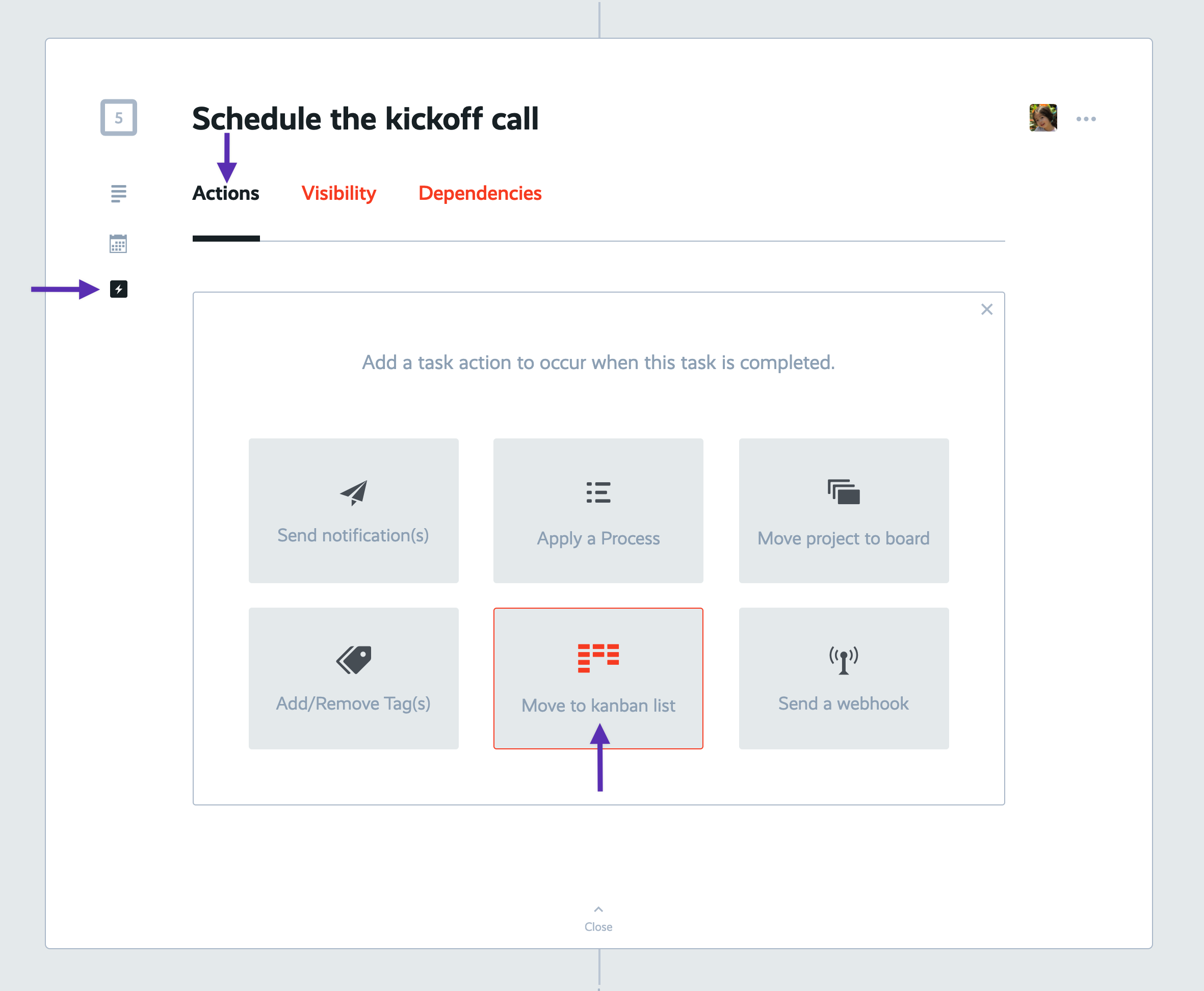
Select the kanban list you want this project to move into when this task is completed. The options display the board name followed by the kanban list within that board. In this case, select "New Client Onboarding | Scheduled kickoff call". Then click "Create Action" to save this action.
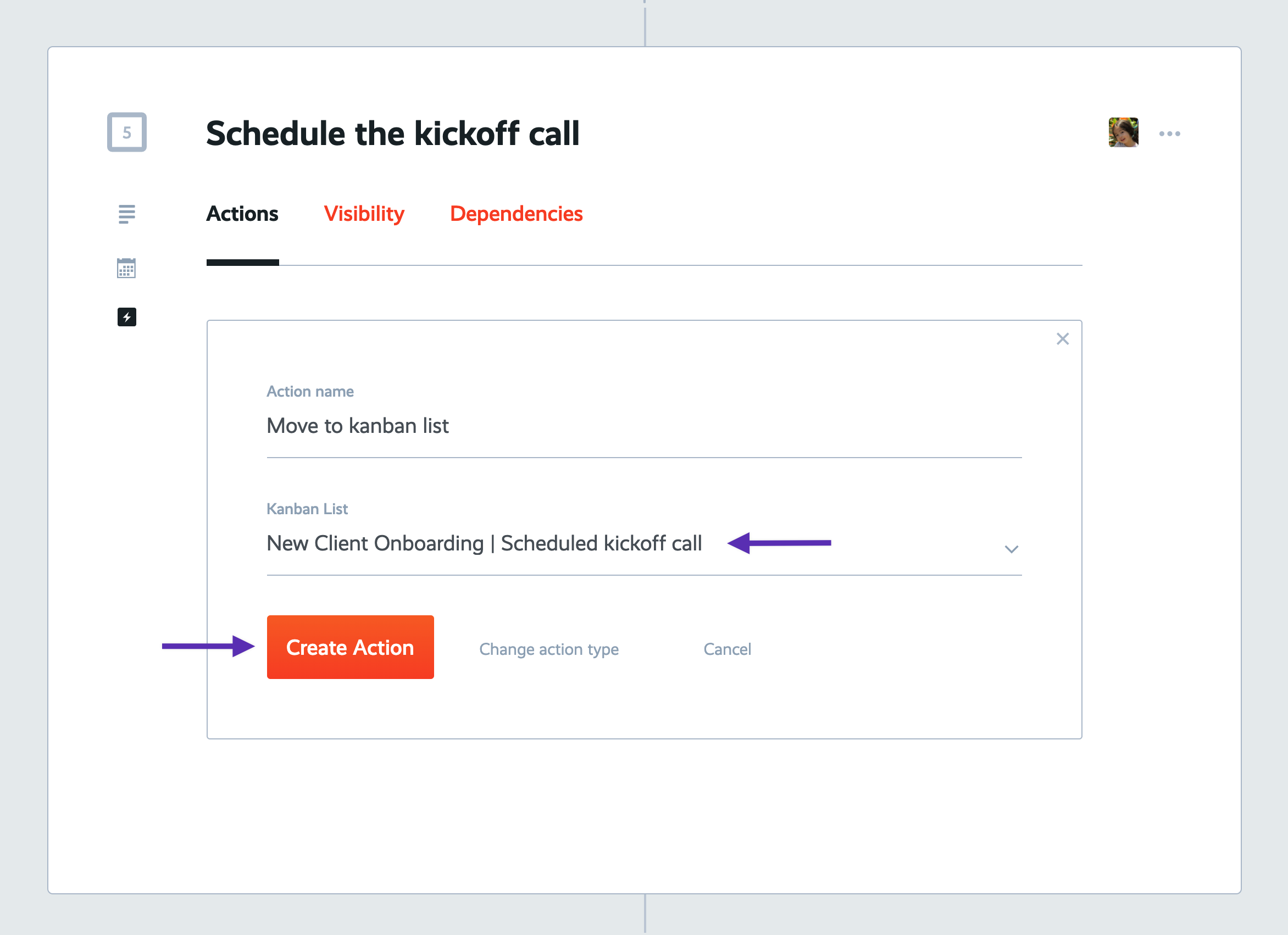
There are lots of other things you can do with task actions, such as:
- Add/remove a tag on the project
- Move a project to a different board
- Apply another process to this project
- Fire off a webhook containing all of this task's and project's data
But you can dig into those another day. For now, let's see this automation in action!
See your task actions do the work for you!
Now that we've made some updates to our process template, how can we make sure that our latest changes get pushed out to all the existing task lists that were copied from this process?
To do that, we'll propagate changes.
Open this process's settings. Then click "Propagate Process...". This will show you how many task lists across how many projects have been copied from this process template.
Click "Overwrite Task Lists" to propagate this latest version of the process out to all of those task lists. In a few moments, those task lists will now be updated to include all of the latest changes—including the new Task Actions that we've added to this process.
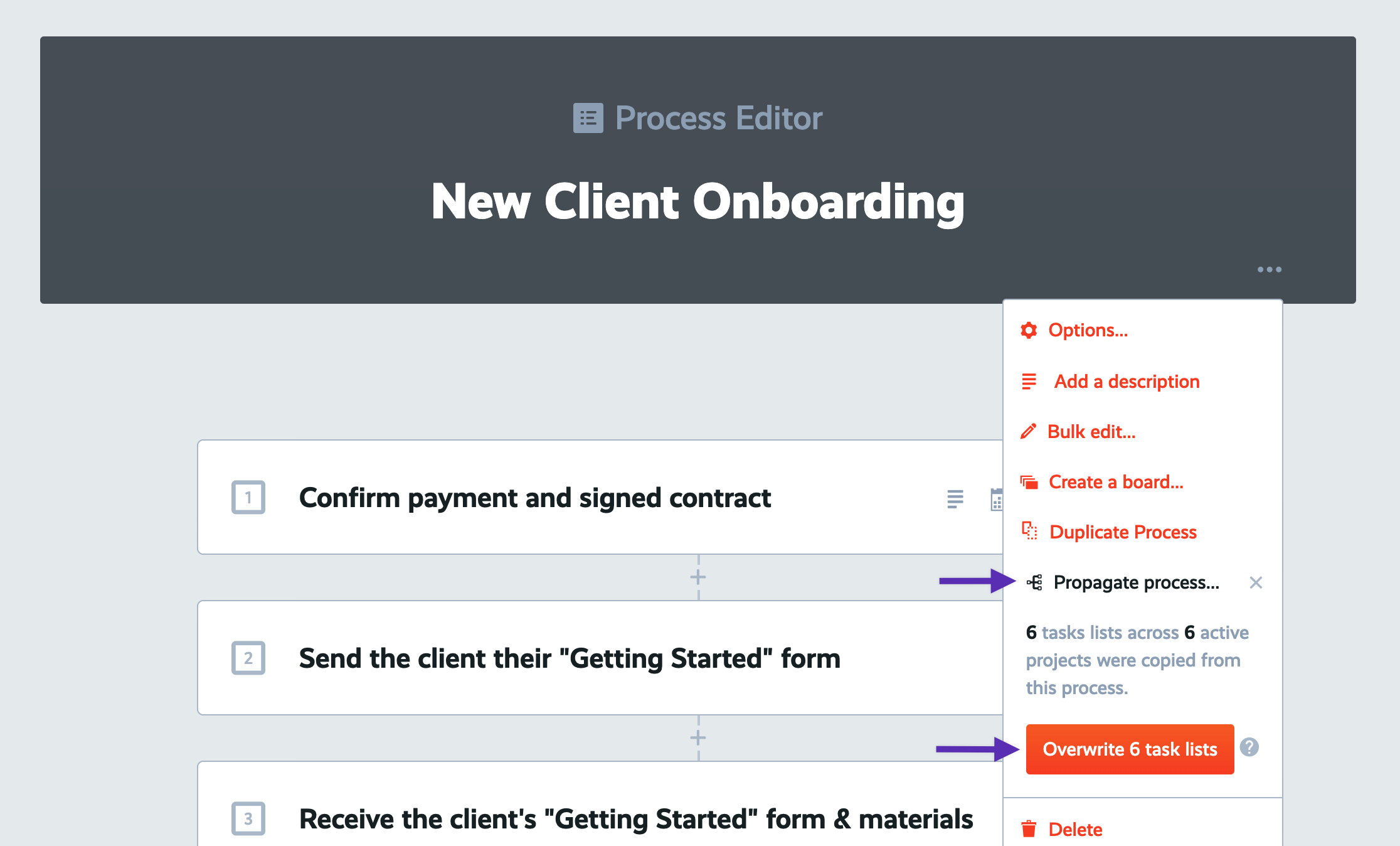
Navigate back to your "New Client Onboarding" board, then into a project we had created earlier.
As you can see, now your task list includes task actions built into the first and fifth tasks in the list. You can click those icons to edit these task actions if you need to.
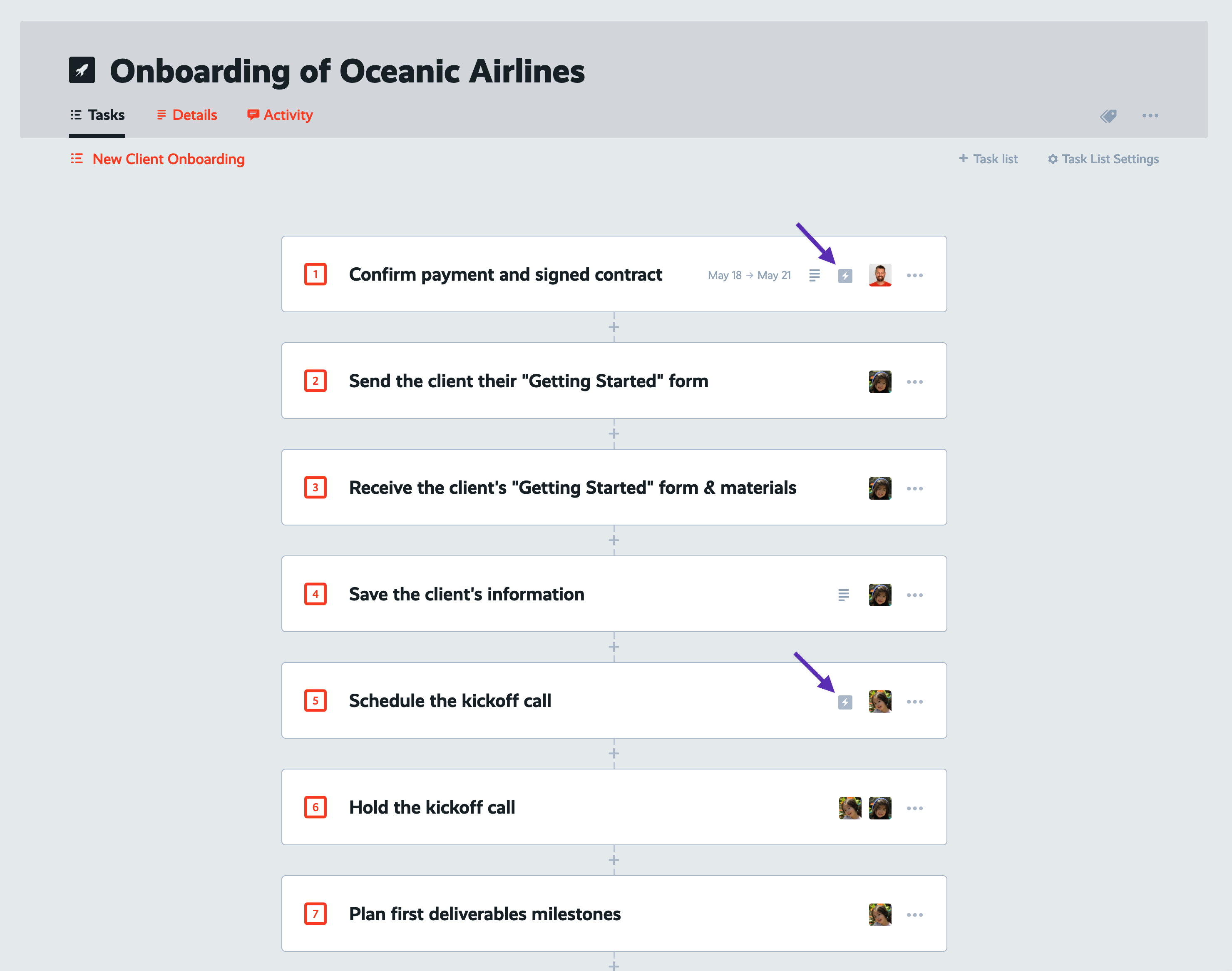
Go ahead and check off the first task to mark it complete. This should fire off a notification email to all of the people you've specified in that notation task action. Here's a look at what one of these notifications would look like:
Note: This one is sent to an external email address. If it was a notification sent to an internal team member, the notification would also include a button linking back into this project in ProcessKit.
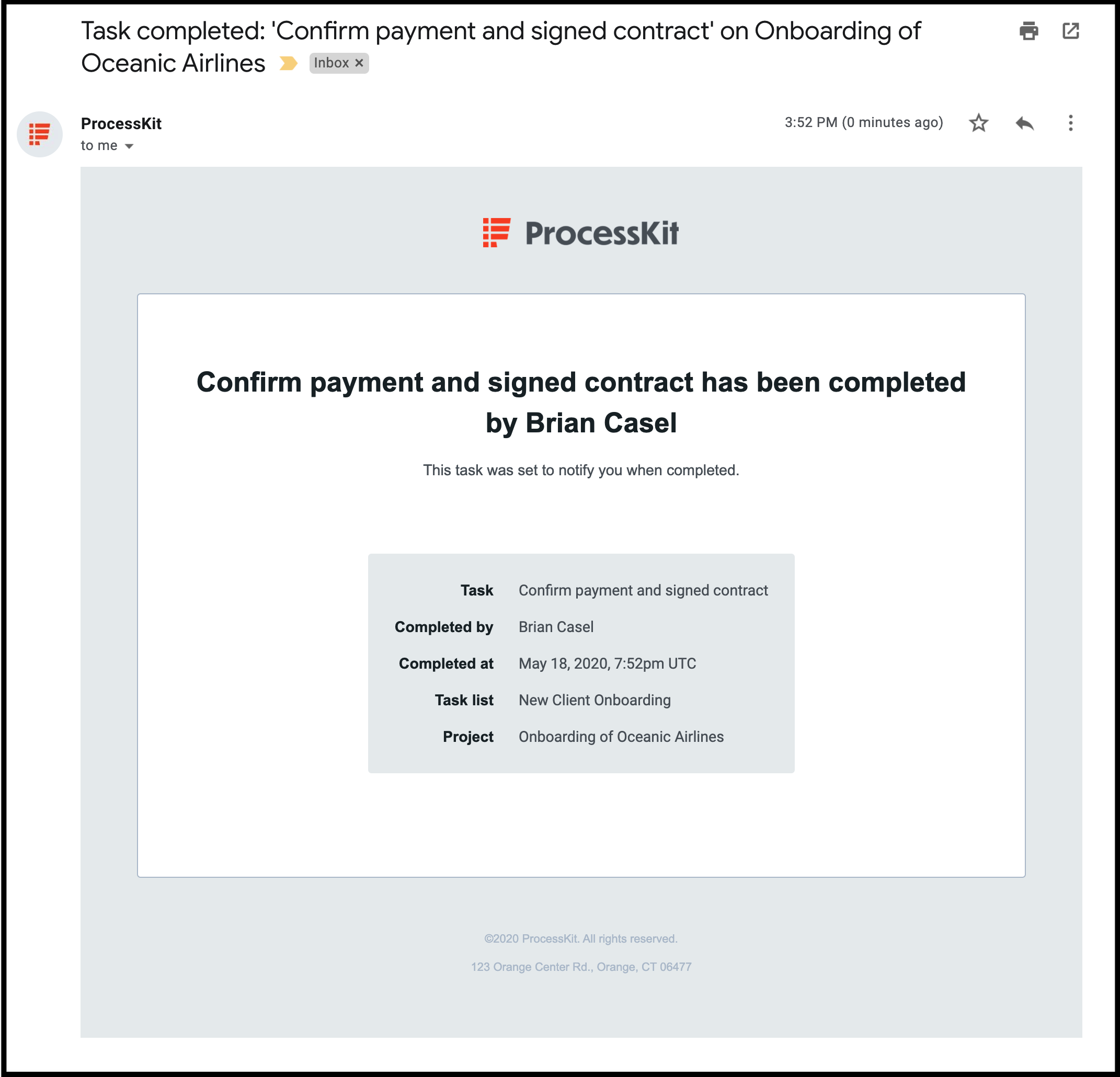
Now let's skip down to that fifth task, the one that had the task action to automatically move this card along in the kanban board. Go ahead and check that one off now to mark it complete.
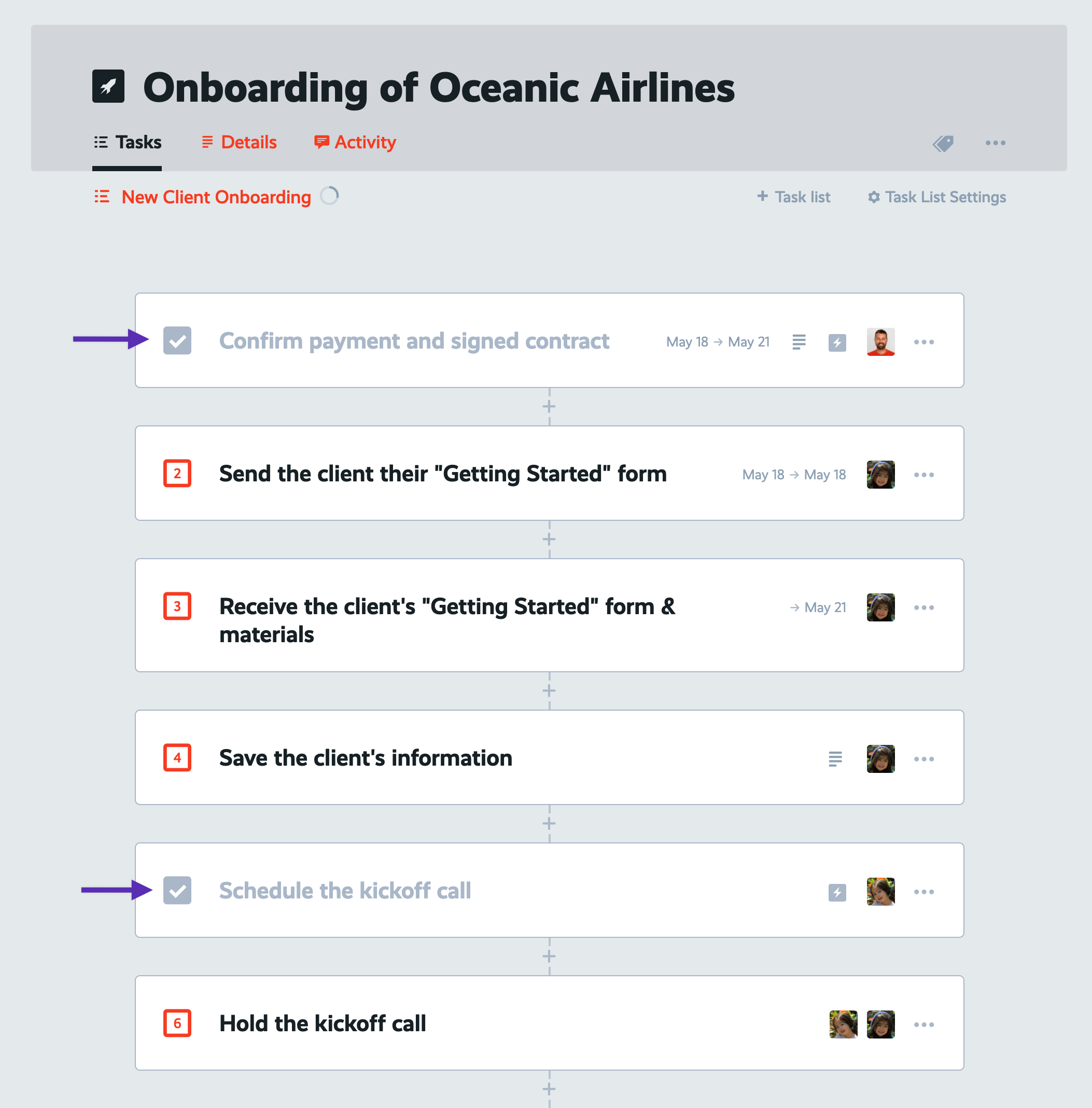
Now back out to view the "New Client Onboarding" board and make sure you're viewing it in kanban mode.Notice how this project has been automatically moved into the 2nd list, "Scheduled kickoff call". Nice!
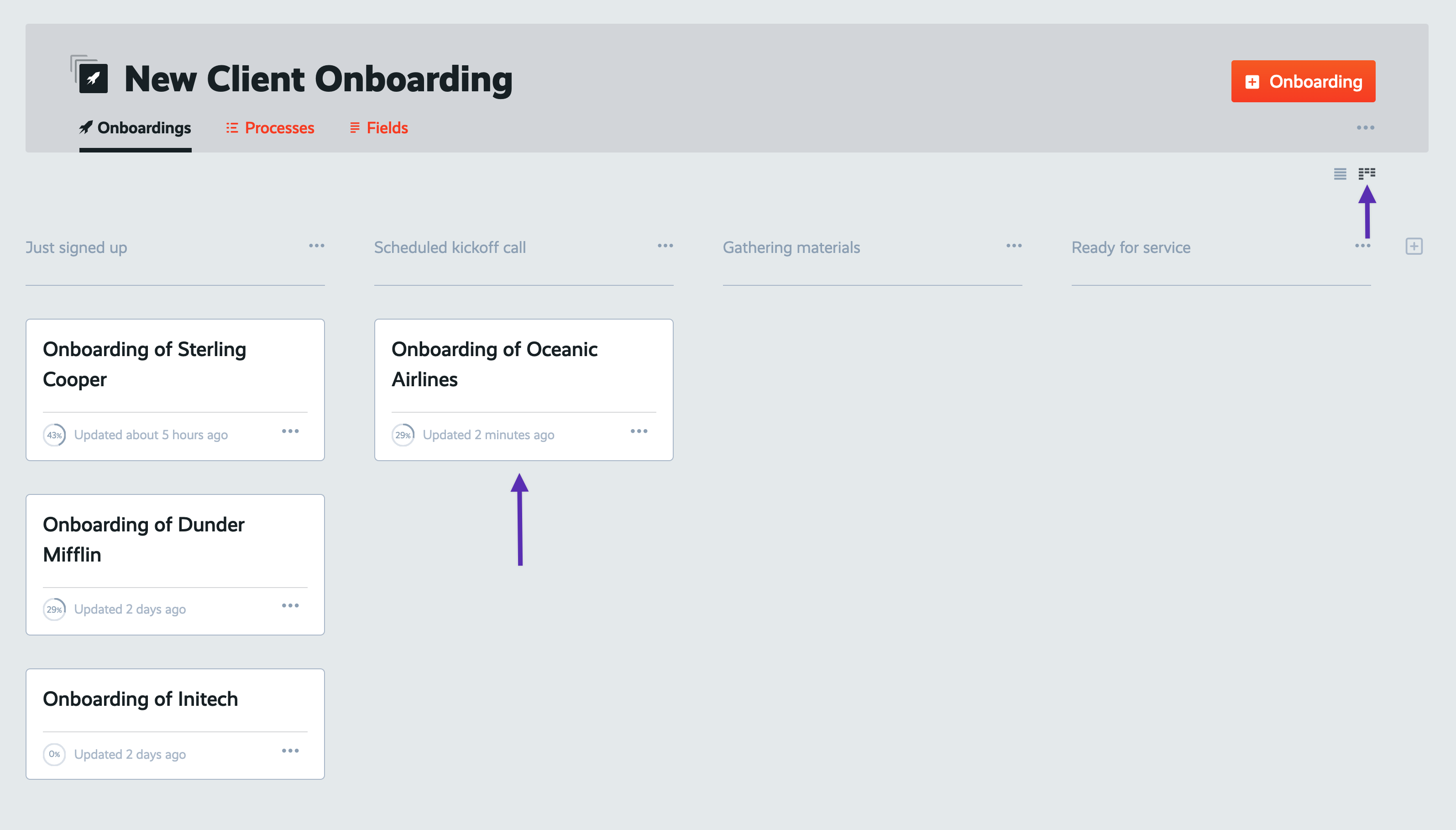
These are just 2 examples of how you can use task actions to automate the tedious, management legwork of keeping your operation in order. There are lots of other actions you can add to your processes over time.
Now, task actions automate what happens after a task is completed. But what if we could automate your teams' task lists before they even happen?
In the next lesson...
Next up, we're going to make your process "smart" by using conditional logic. Your processes can automatically adapt to each unique project! I'll show you how in the next lesson.
Have questions? Need help or advice on mapping out your processes in the right way? I love talking process! Get in touch and I'll be happy to work with you in your ProcessKit account.
Haven't started using your ProcessKit yet? Start your free trial.