This is the next lesson in your course on Process Automation, showing you how to make your service business more efficient and predictable using ProcessKit.
In our "New Client Onboarding" process, our 5th task is to schedule the kickoff call and our 6th task is to hold that call.
Wouldn't it be great if we can have ProcessKit automatically update those 2 tasks when the client books their actual kickoff call so that the timing of subsequent tasks due dates are set based on the date the call happens?
Of course it would :) That's what we'll set up with Zapier now...
My scheduling software of choice is Calendly, but there are many comparable tools out there, almost all of which can be integrated with Zapier. In my example, I'll be using Calendly.
Go ahead and set up a dedicated calendar booking form for client kickoff calls using Calendly, or whichever scheduling tool you use.
One important detail: When setting up your calendar booking form, be sure to have one field which asks for the clients' company name. We'll need this in order to search and find this project in ProcessKit.
In Zapier, create another new Zap. Name it "Update onboarding project with kickoff call booking"
Then search for your calendar booking tool as the trigger for this Zap. In my example, I'm using Calendly and I set the trigger event to "Invitee Created". Then click "Continue".
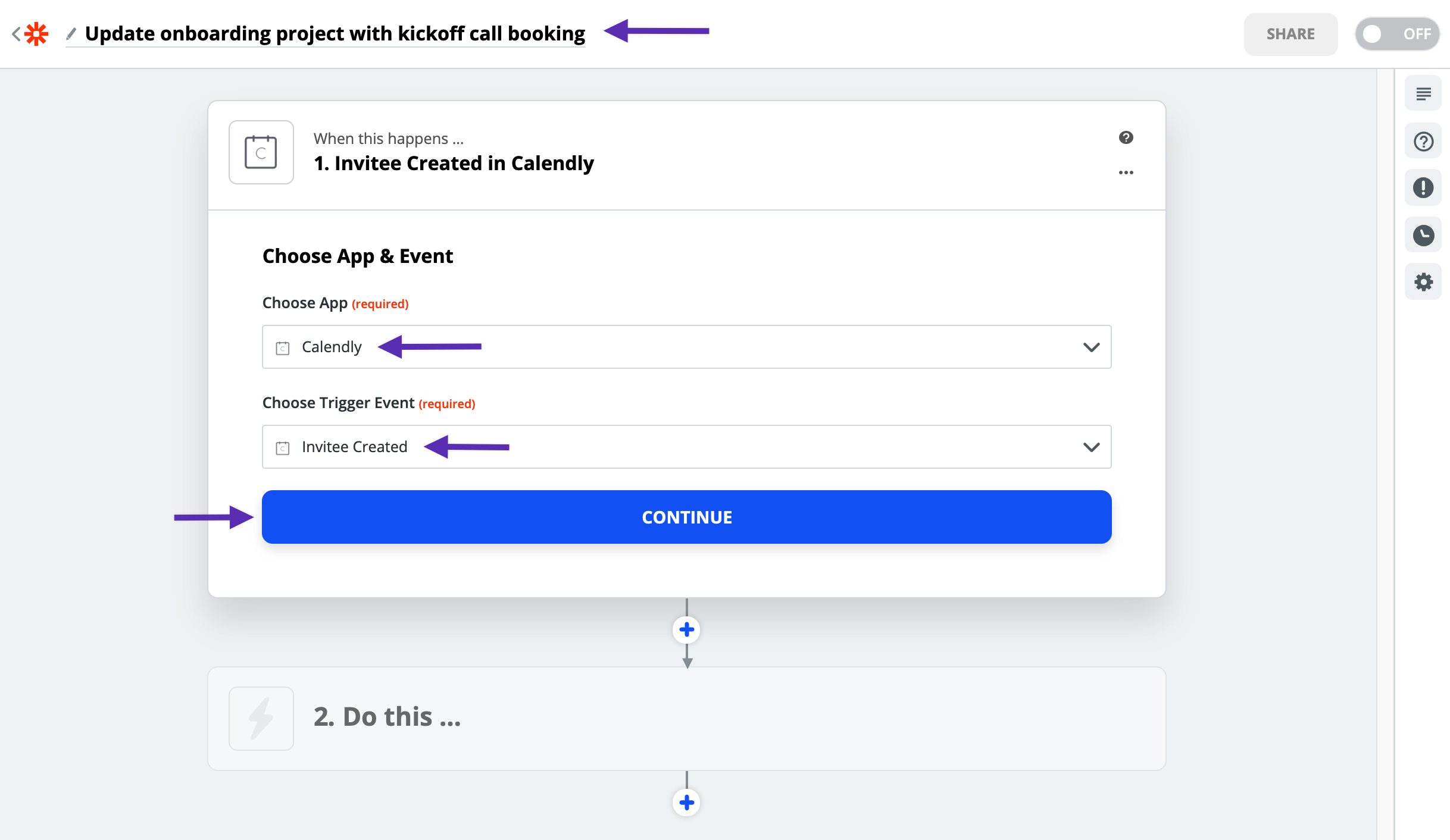
Be sure to send a test booking through your calendar booking form so that you can use this as sample data for your Zap.
Important: When submitting your calendar form field for "Company Name", type in the same company name that you used in the previous test Zap that created the project in ProcessKit. In my example, I used a fictional company named "Example Company", which resulted in a project created in ProcessKit called "Onboarding of Example Company".
Have Zapier find this test data and make sure that it includes the answer to that question, in my case, "Example Company". Then click "Continue.
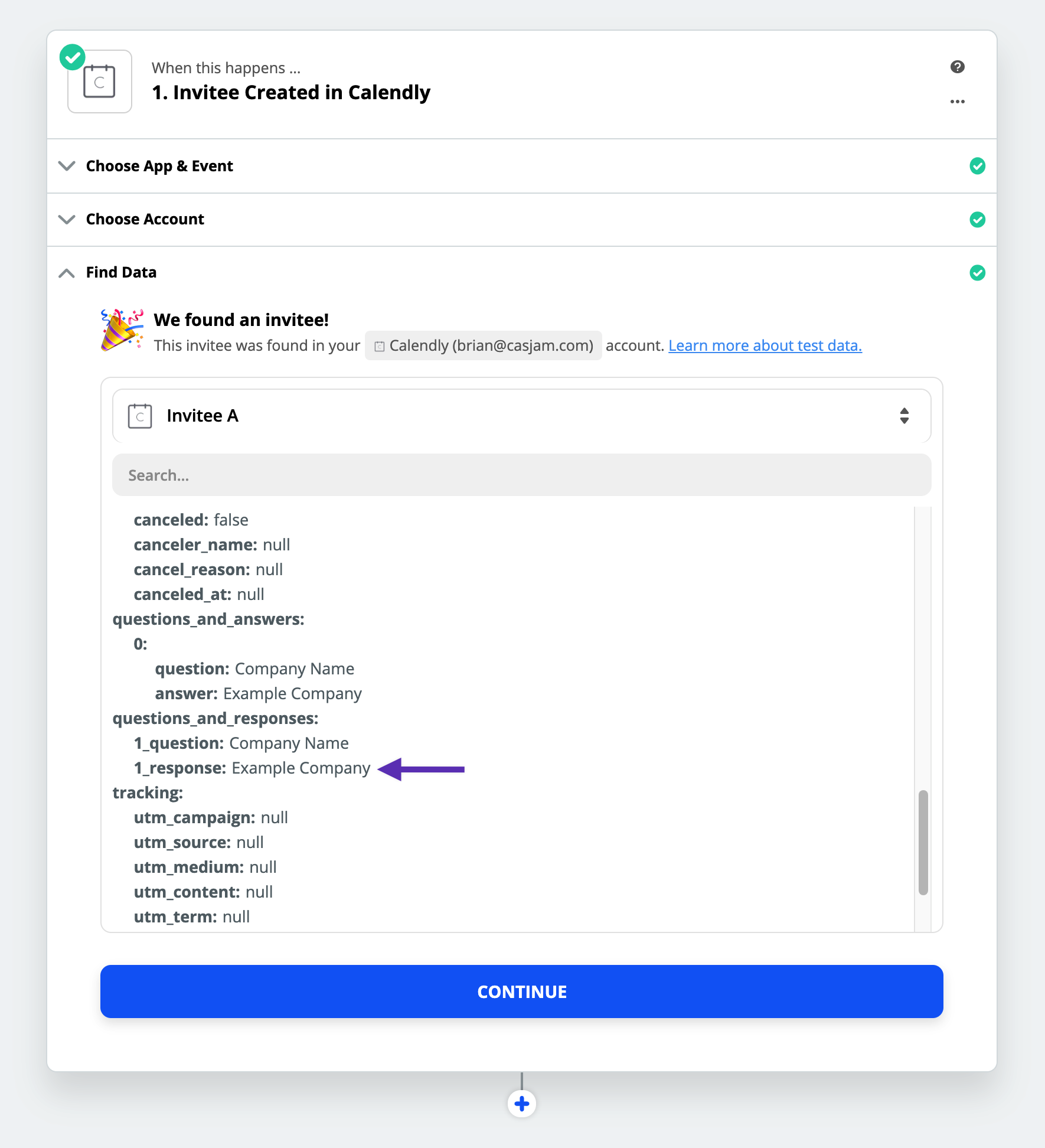
Next, as the 2nd step in this Zap, search for "ProcessKit" and then use the "Find a Project" action. Then click "Continue".
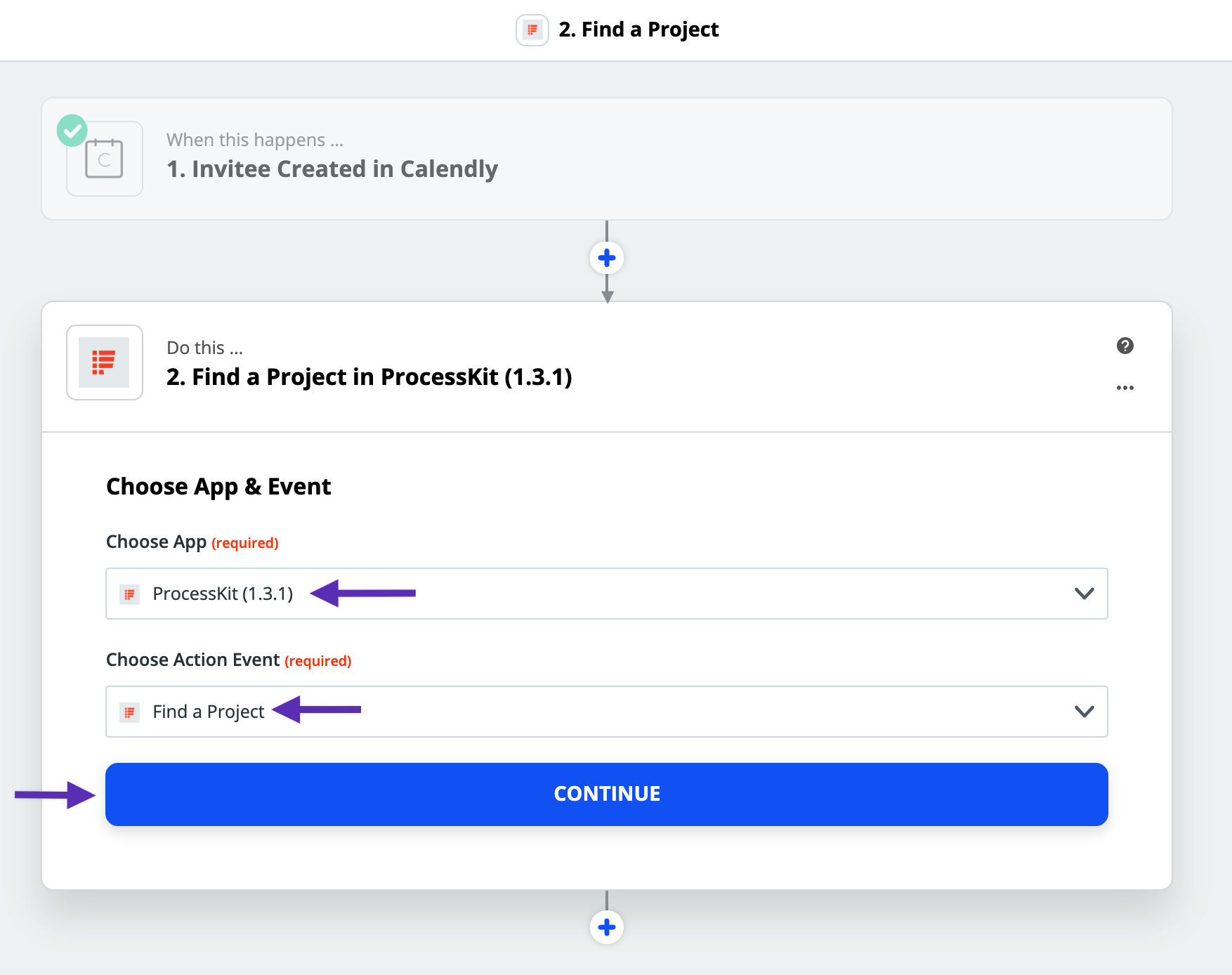
Select your ProcessKit account. Then in the "Project Title" field, write in "Onboarding of " (be sure to include the space after ‘of'). Immediately after that, insert the variable that pulls in the Company Name form field response into the Project Title.
In this case, I'm not checking the box to create a project if it doesn't exist yet.
Click "Continue".
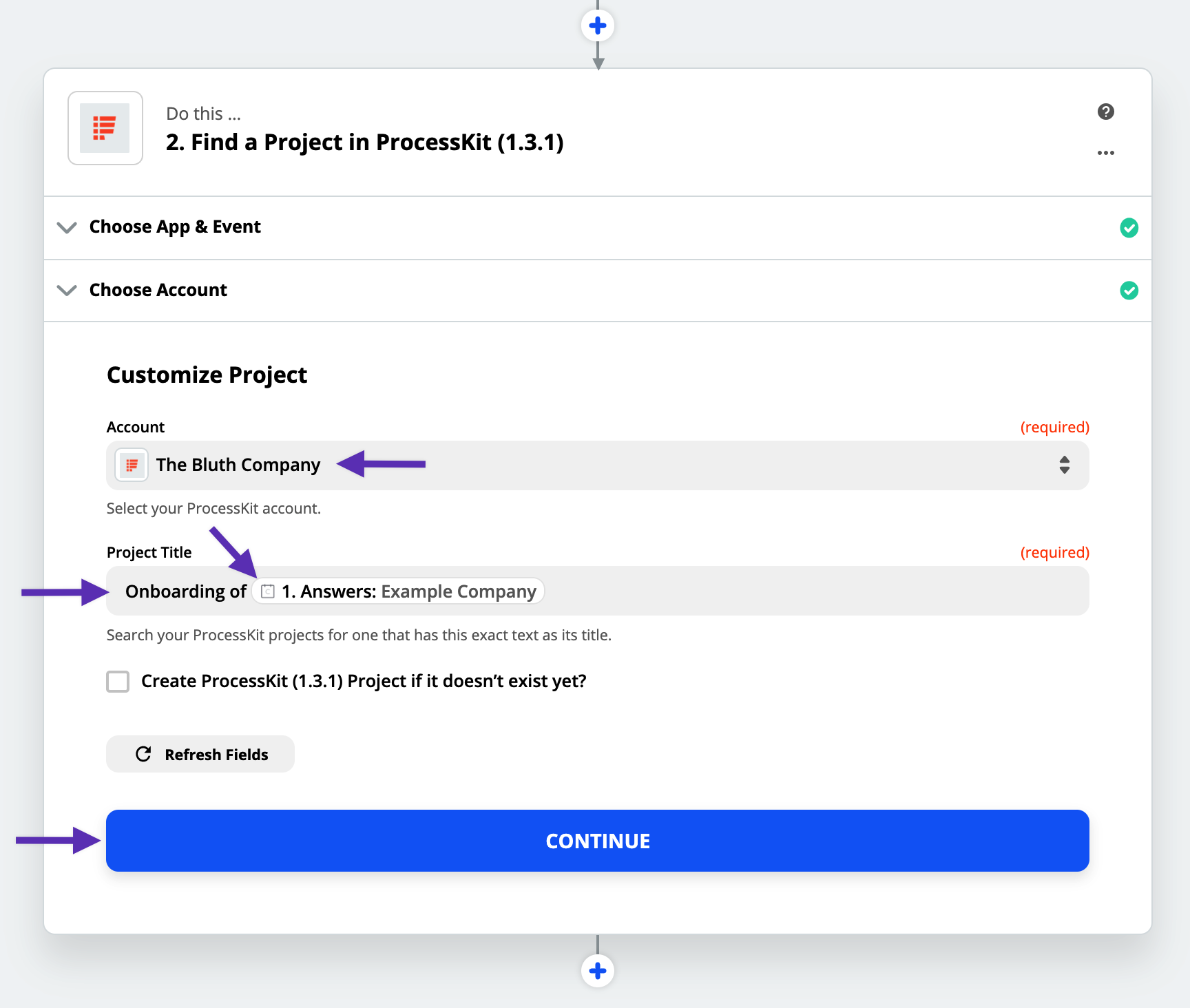
Go ahead and click "Test & Review". Assuming the Project Title built via this Zap matches the title of the project that was created in ProcessKit, then this project should be found and you'll see the green success message.
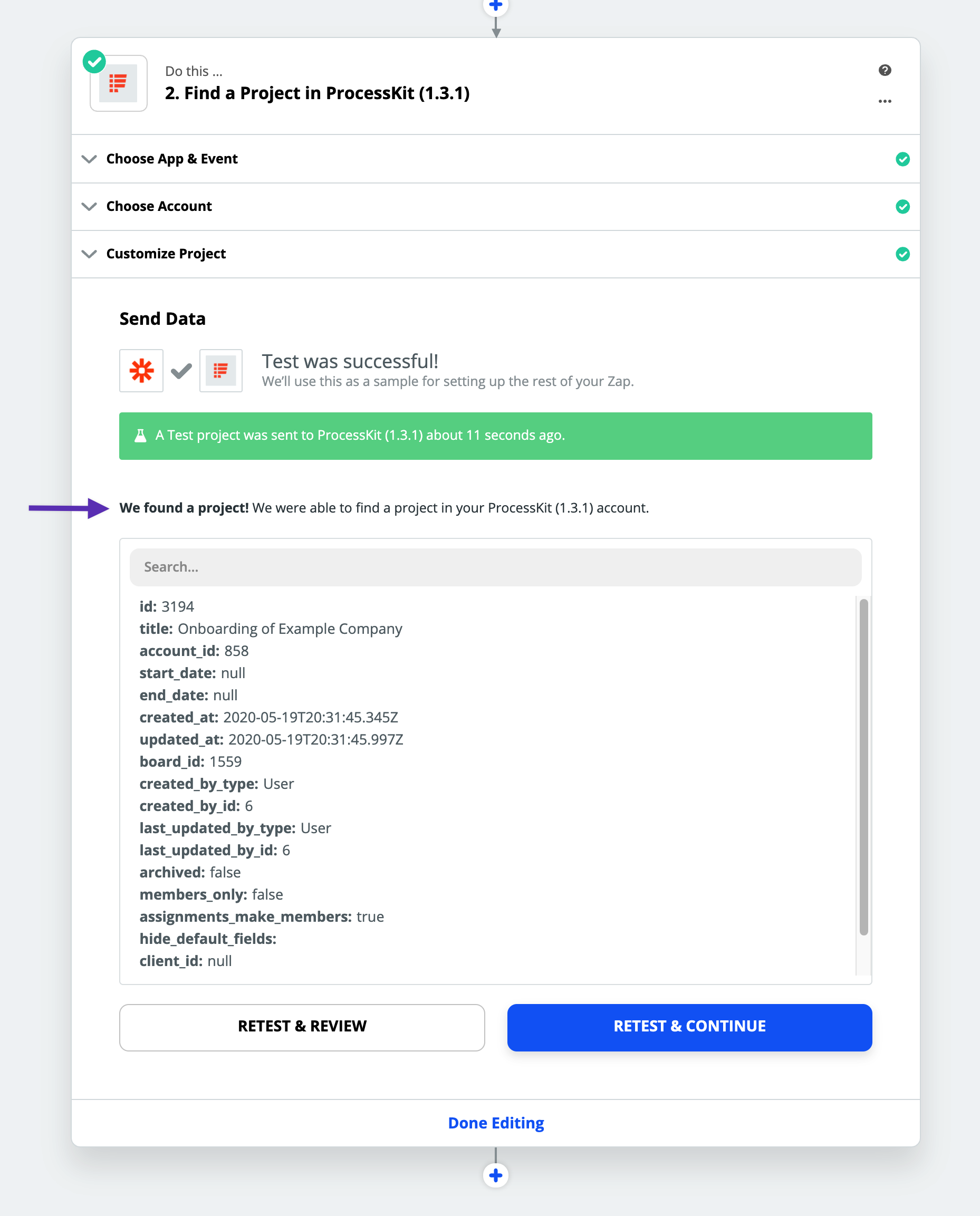
Good! Moving on...,
Add the 3rd step, use ProcessKit as the app once again, and this time select "Find a Task" as the Action Event. Then click "Continue".
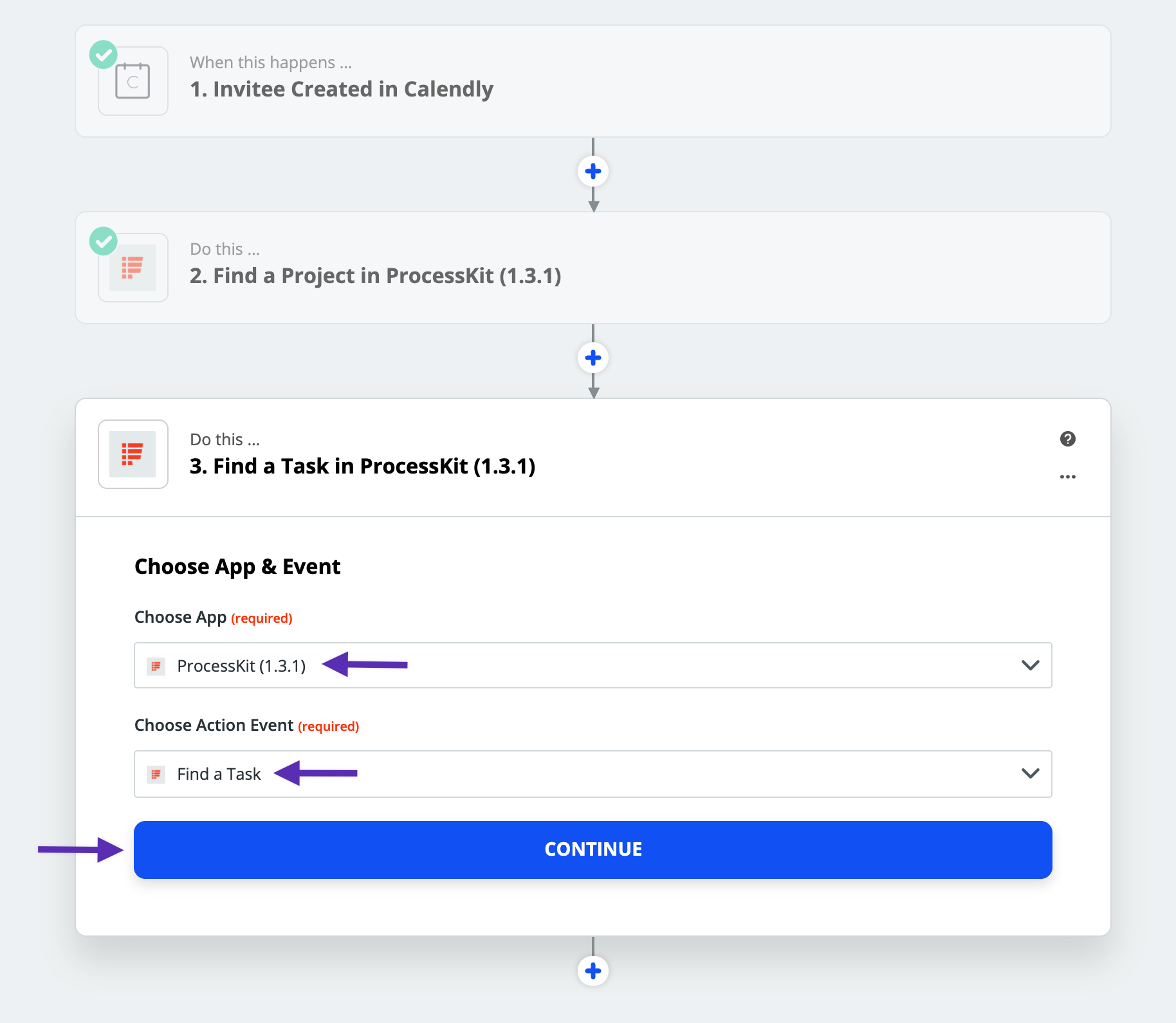
Select your account.
Then click "Project ID" and in the pulldown menu, select the "Find a Project" step, then obtain the Project ID variable from that data and click it to insert it in this field.
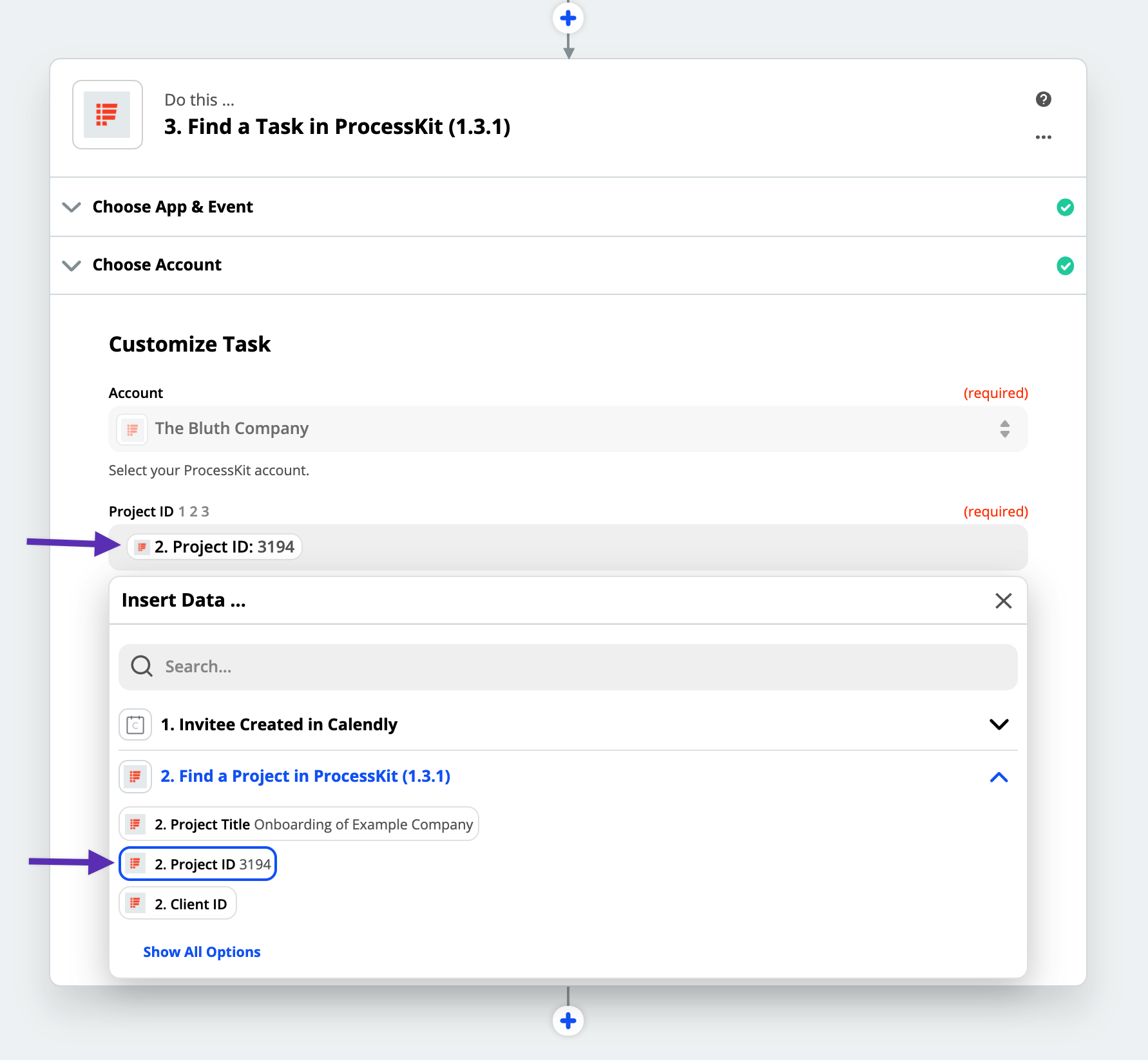
In the "Task Title" field, you'll want to type in the exact task title for that 5th task, which should be "Schedule the kickoff call".
Click "Continue".
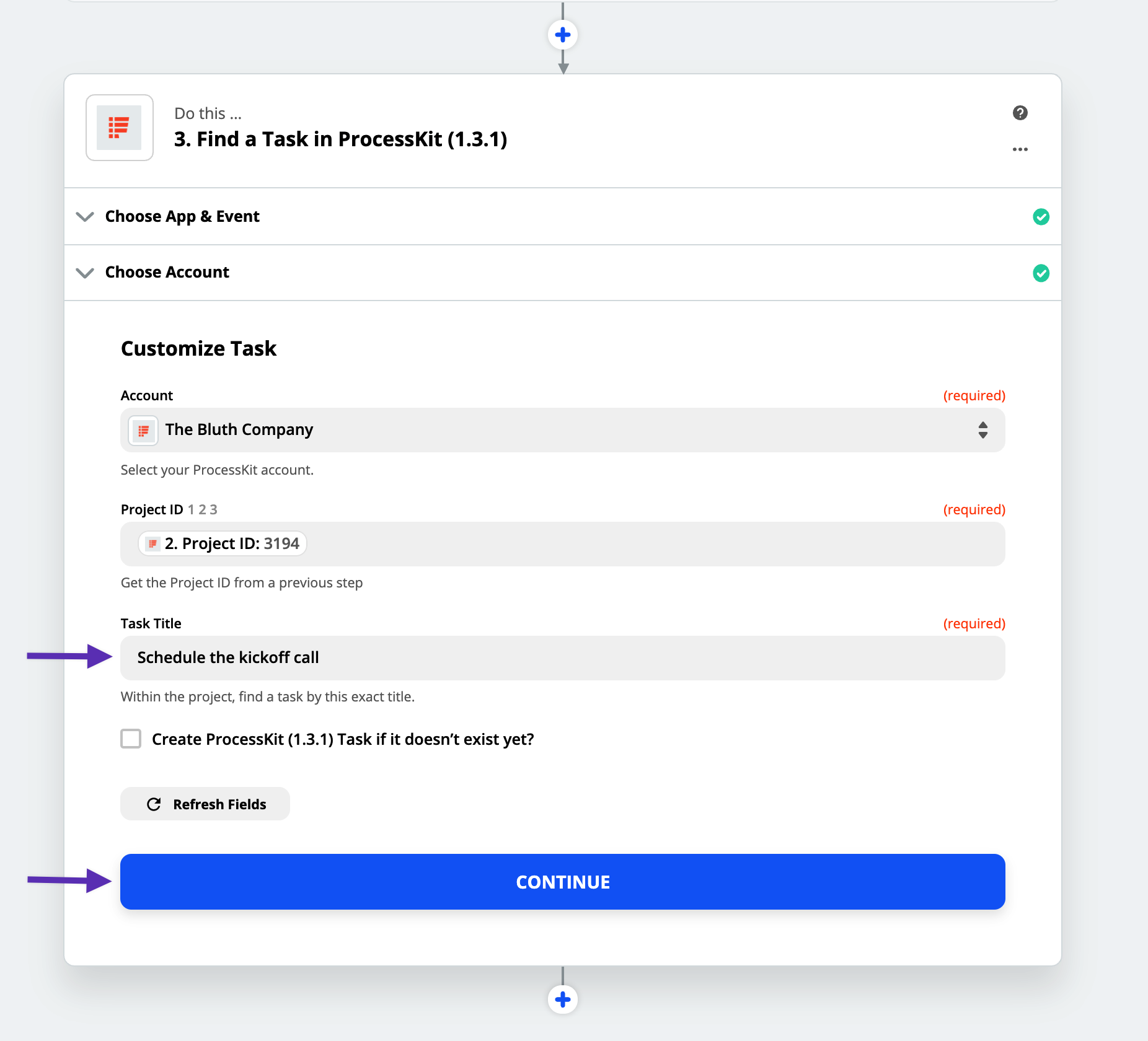
Test this step and it should have found the task on that project. If it didn't, make sure that this project has the task list in it (it should) and that you've entered the task title into Zapier correctly.
Next, add a 4th step to this Zap. Once again, we'll use ProcessKit as the app, and this time select "Mark a Task as Complete" as the Action Event. Then click "Continue".
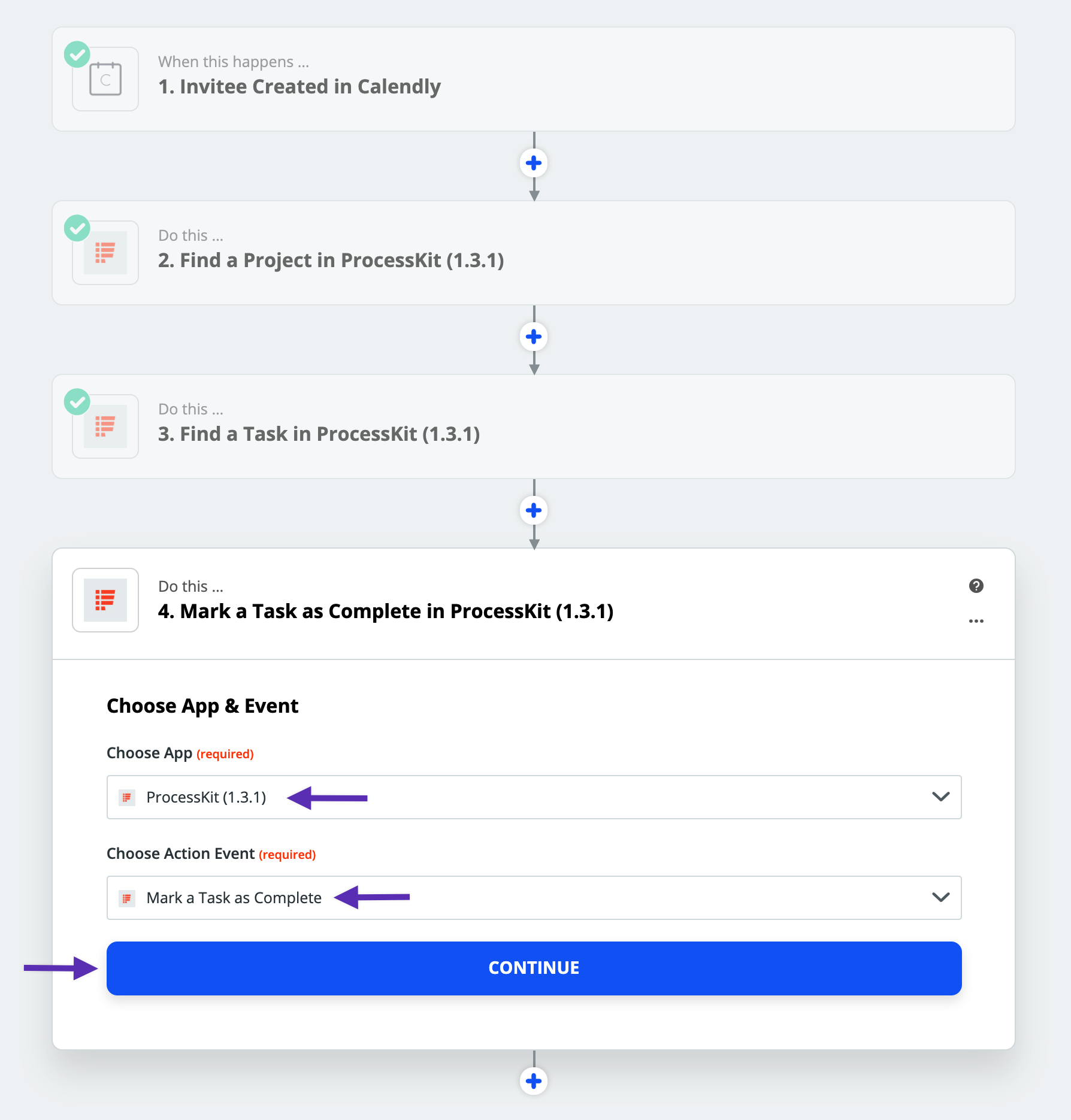
Select the account. Then insert the Project ID variable the same way you did in the previous step, by selecting it from the "Find a Project" data.
For the "Task ID", select this variable from the "Find a Task" data.
Then click "Continue".
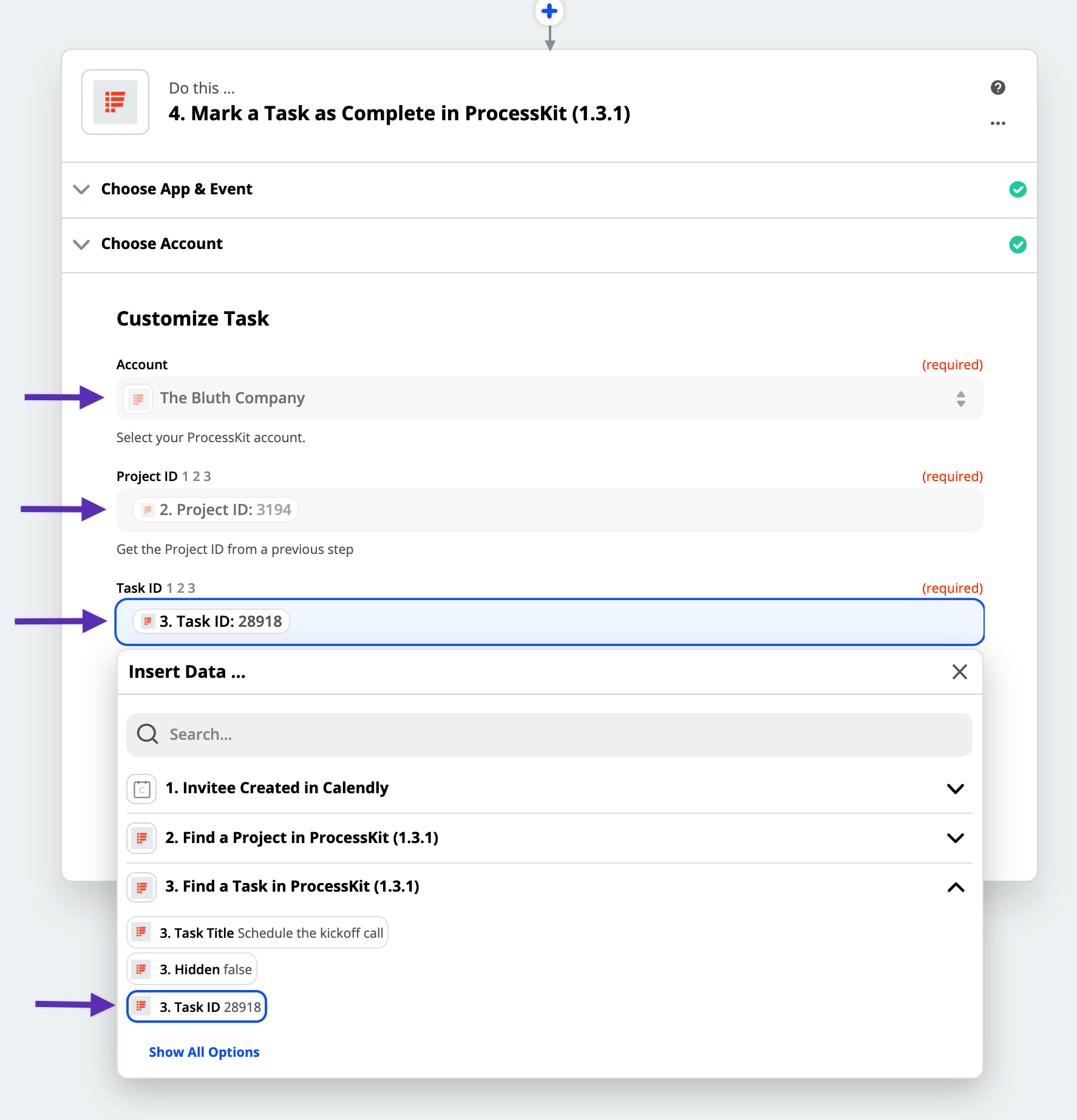
Click "Test & Review" to run this step in the Zap and you should see the green success message.
Now head over to ProcessKit, find this task in the project. Refresh the page and you should see that has been automatically marked as complete!
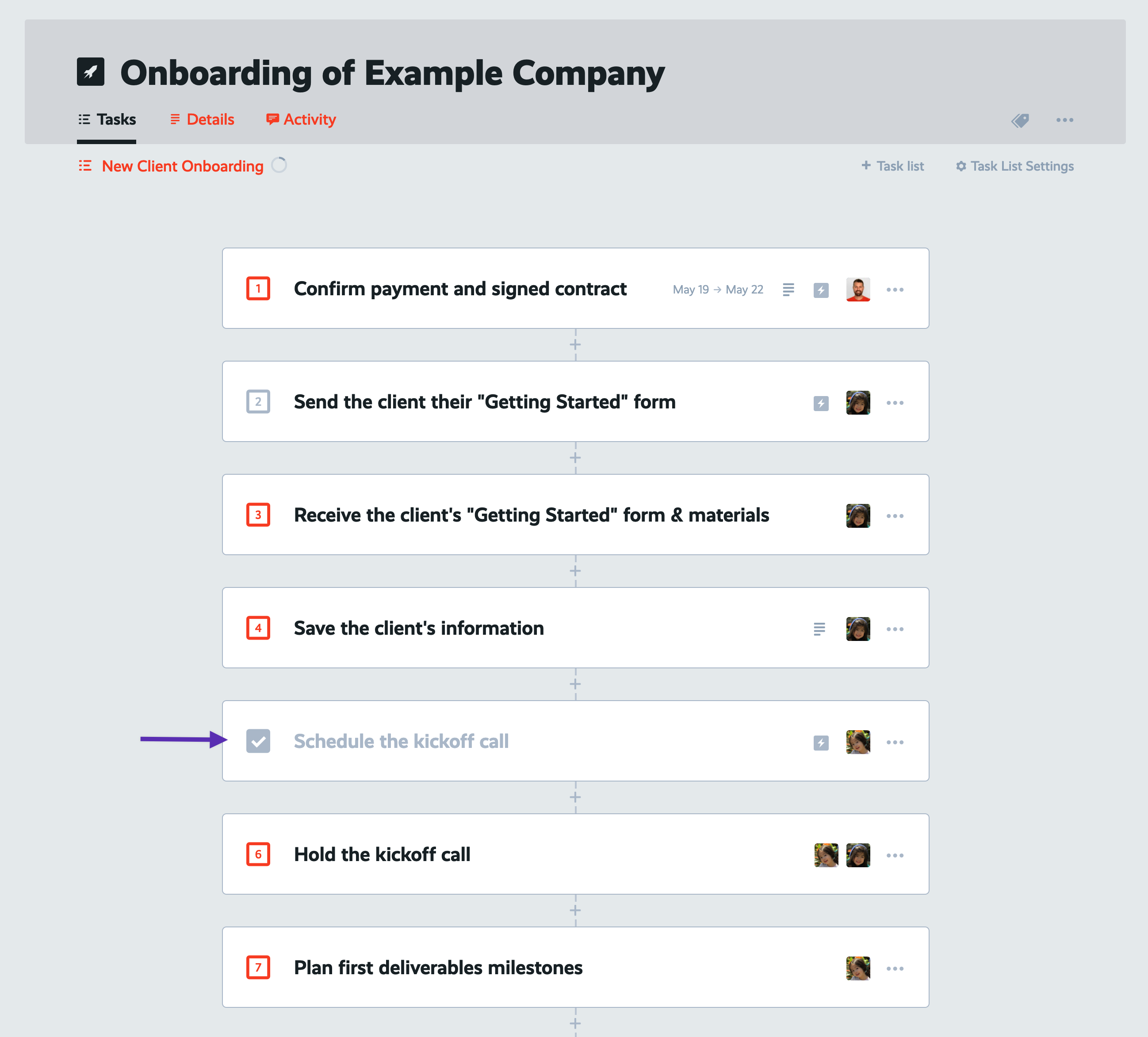
Next, let's have Zapier update the "Hold the kickoff call" task's start date and time to match the actual date and time that the person booked on our calendar.
Add a 5th step to this Zap. Use ProcessKit and once again, select "Find a Task" as the Action Event.
The settings on this step should be exactly the same as the last "Find a Task" step you created (step 3 in this Zap), with the exception of the Task Title. This time, in the Task Title field, type in "Hold the kickoff call", ensuring it matches the exact title of this task in your process in ProcessKit. Then click "Continue".
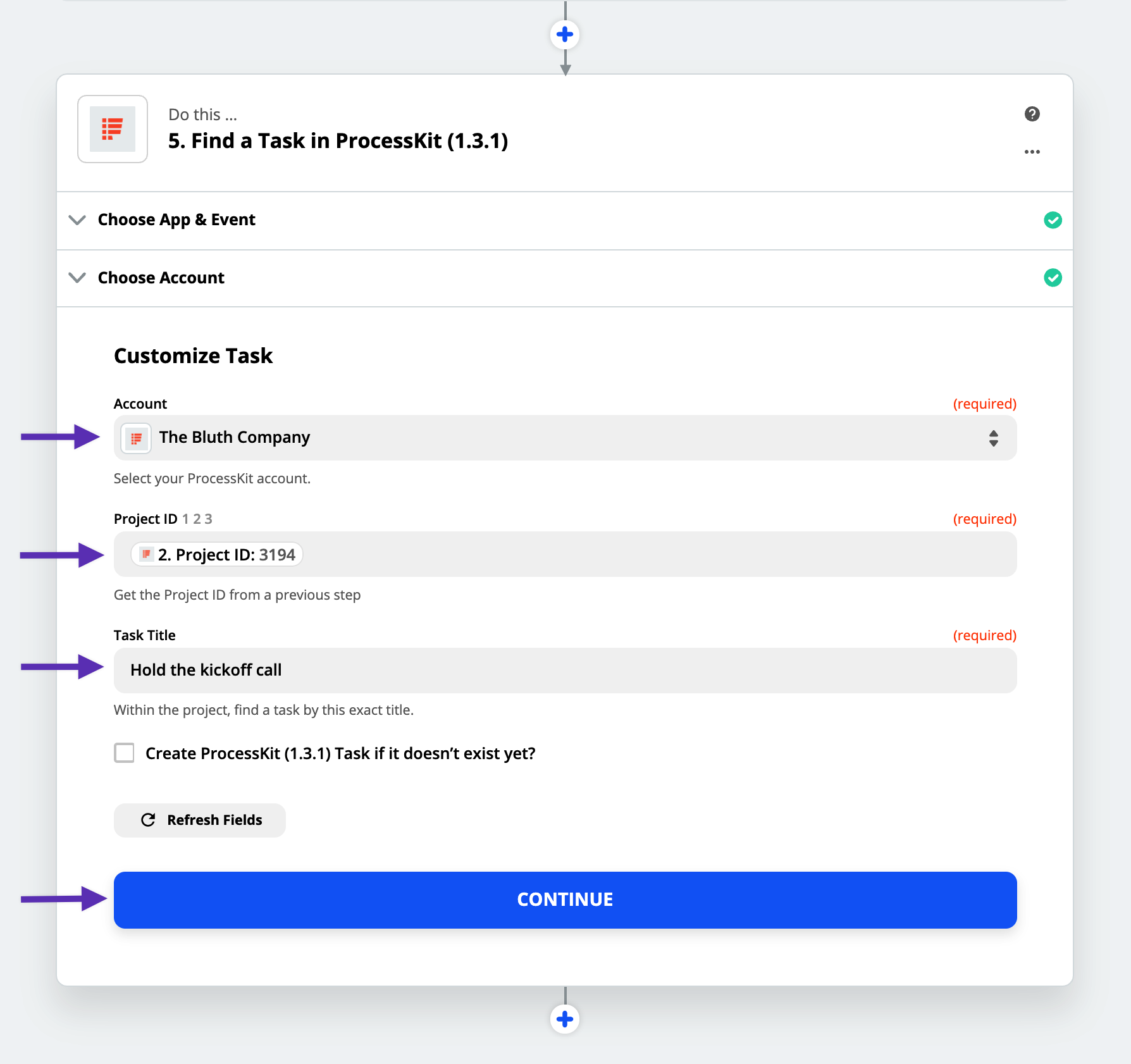
Click "Test & Review" to confirm that it successfully found this task in your project in ProcessKit.
Add a 6th step to the Zap, ProcessKit as the app once again, and this time select "Update a Task" as the Action Event. Then click "Continue".
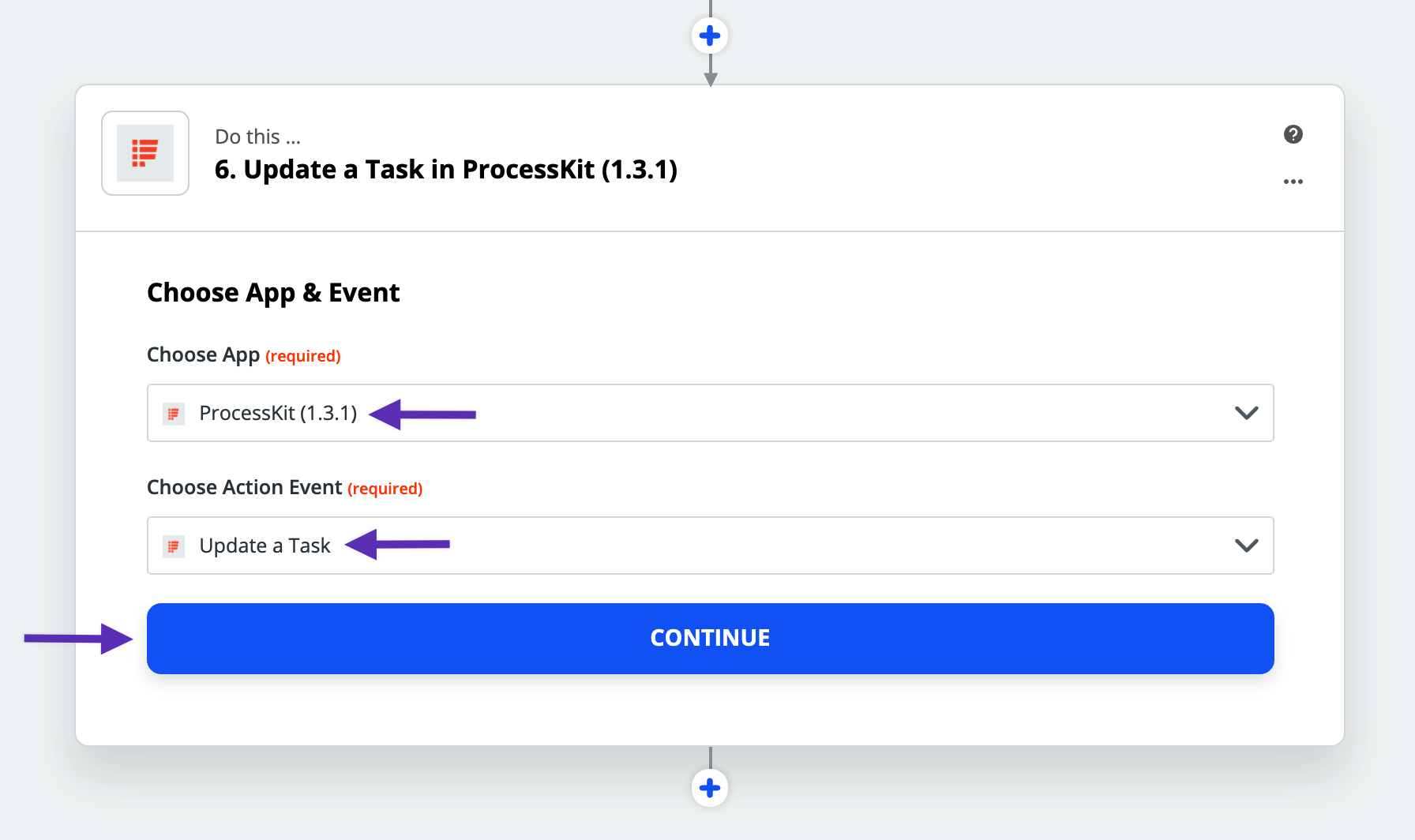
Configure this step's fields in the following way:
Select the account.
Select the Project ID the same way you did in the previous steps, by pulling it from the "Find a Project" step (step 2 in this Zap).
Select the Task ID by pulling it from the "Find a Task" (step 5 in this Zap. Careful! Be sure you're pulling from step 5 and not the other "Find a Task" step, which was step 3).
In the Start Date field, pull the calendar event start time from step 1 in this Zap. In my example, I'm pulling from my Calendly event data. If you're using a different calendar scheduling tool, your event label might be different.
Leave the rest of the fields blank, then click "Continue".
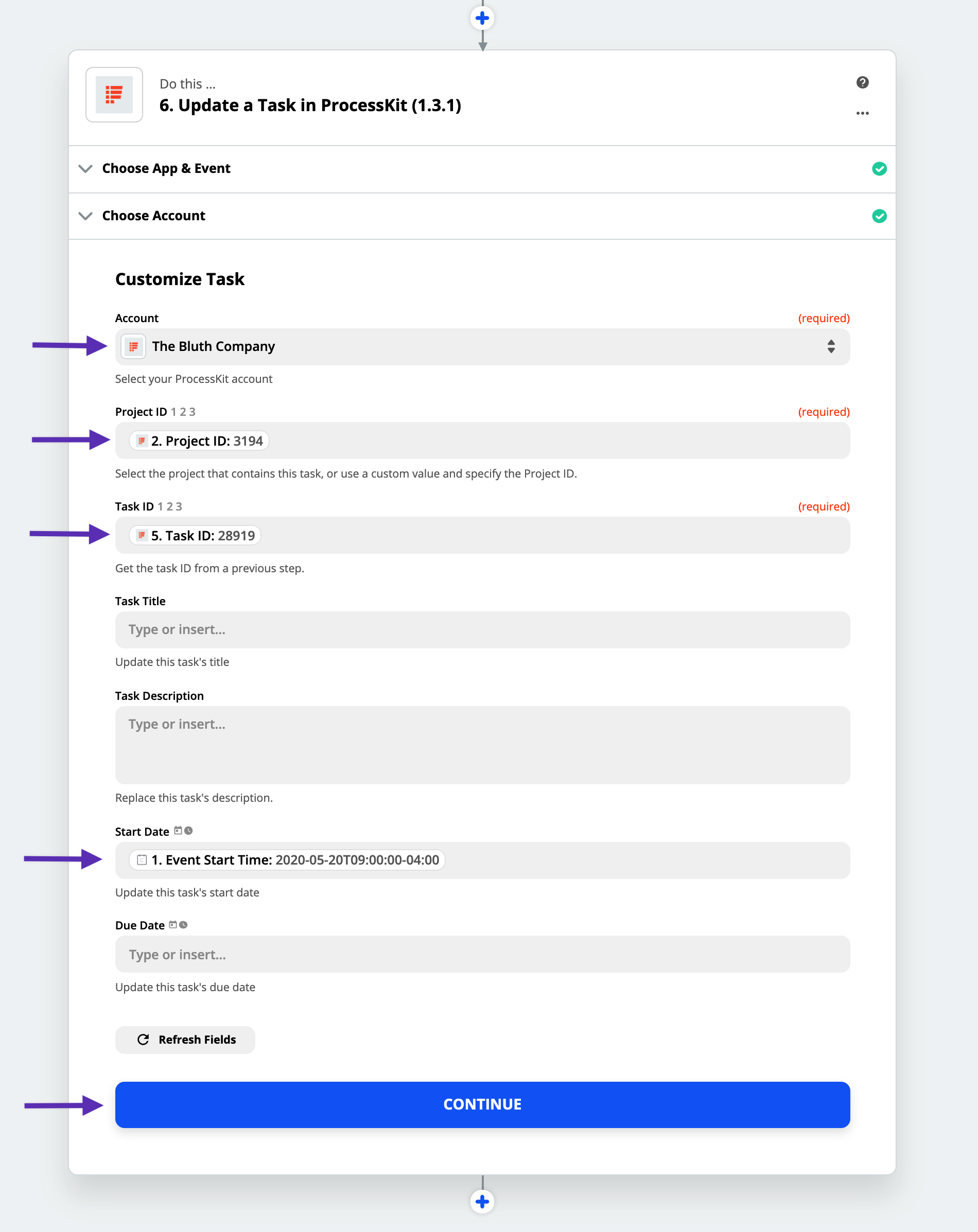
Click "Test & Review". Assuming that completed successfully, then head back over to ProcessKit and refresh the page.
You should see that the start date and time has been set on the "Hold the kickoff call" task, to match the time of the calendar event. Nice!
Also—take a look at the following task. Notice how that one now has a start and due date. That's thanks to the dynamic date rule that you've built into earlier, which is calculated based on when this kickoff call happens.
That's some next-level automation!
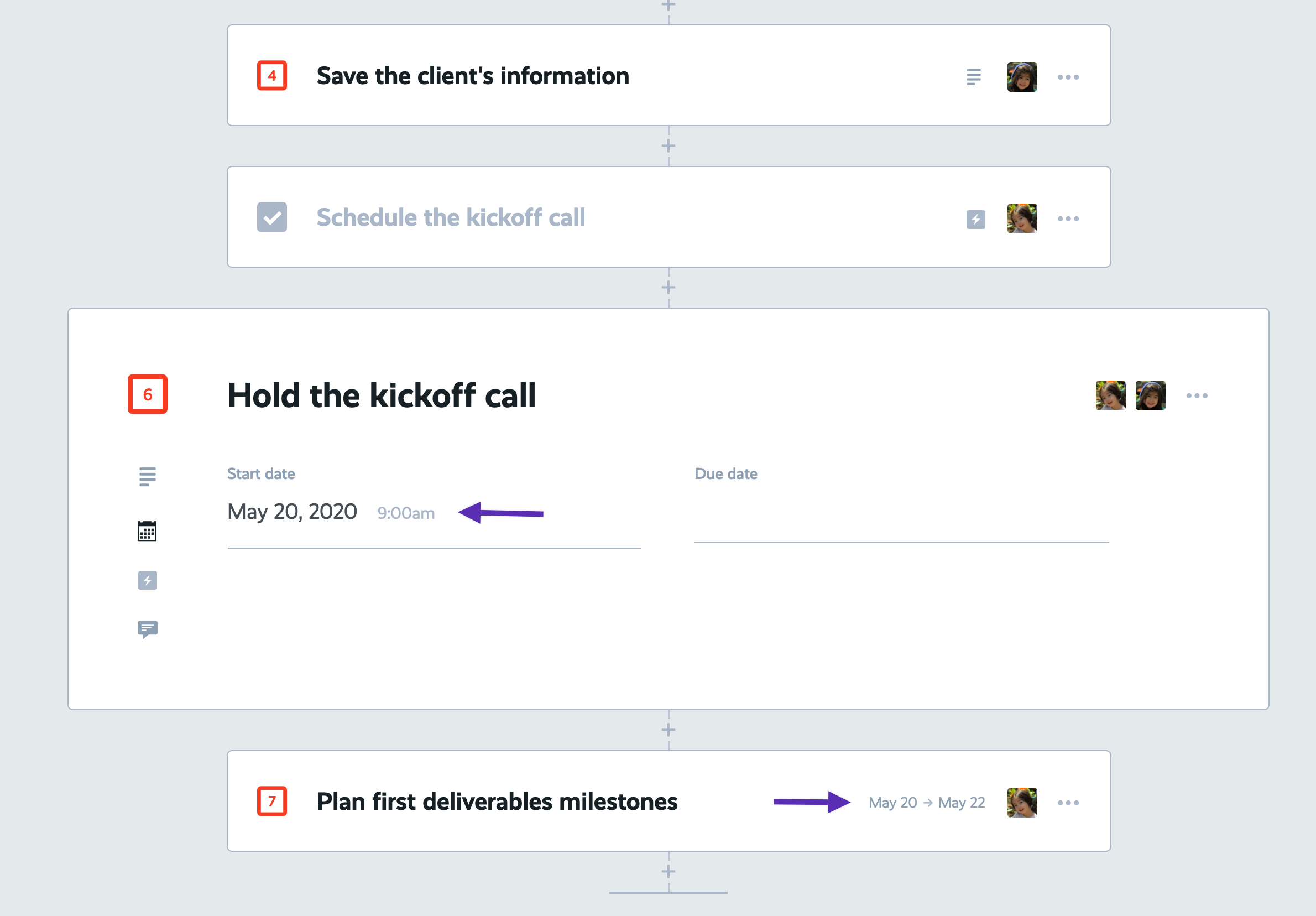
Now be sure to turn this Zap "On" and now your operation is running like a well-oiled machine!
But we've got one more Zapier automation to hook up...
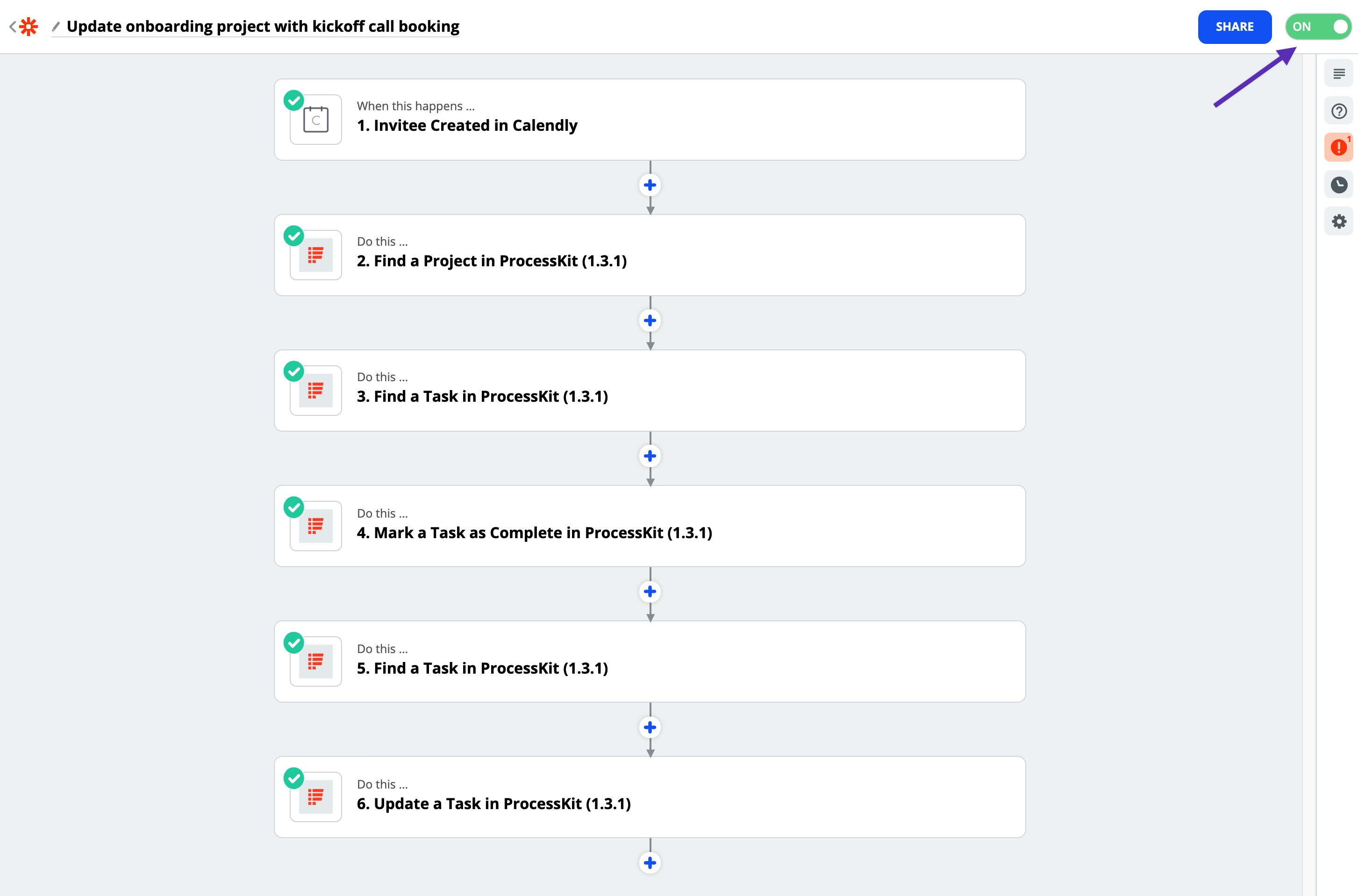
In the next Zapier recipe...
We've used Zapier to create new projects in ProcessKit, and we've used Zapier to update an existing projects' tasks in ProcessKit.
Now how do you have things done in ProcessKit-like completing a task-trigger a Zapier automation that runs an action elsewhere, like sending a message to a Slack channel? That's exactly what we'll cover in the next recipe.
Have questions? Need help or advice on mapping out your processes in the right way? I love talking process! Get in touch and I'll be happy to work with you in your ProcessKit account.
Haven't started using your ProcessKit yet? Start your free trial.