This is the next lesson in your course on Process Automation, showing you how to make your service business more efficient and predictable using ProcessKit.
These days, lots of teams are using tools like Slack for day-to-day chat and office banter.
I don't recommend you use a real-time chat tool like Slack for the purpose of organizing and managing projects. It's too chaotic for that. But Slack works well as a secondary inbox (after your email inbox) to receive notifications and pings when things are happening.
Since ProcessKit is serving as your central source of truth for your operation-i.e. The place where your repeatable projects and tasks are being tracked and getting done—it would help if we could push a notification into a specific Slack channel every time a task has been completed.
I'll also show you how you can set up a filter so that only certain types of tasks ping Slack, so you're not inundated with messages every time a task is checked off.
Let's get to it!
In your Zapier account, create a new Zap (if you've been following along, this would be the 3rd Zap you're creating). Call it "Notify Slack channel when a task is completed".
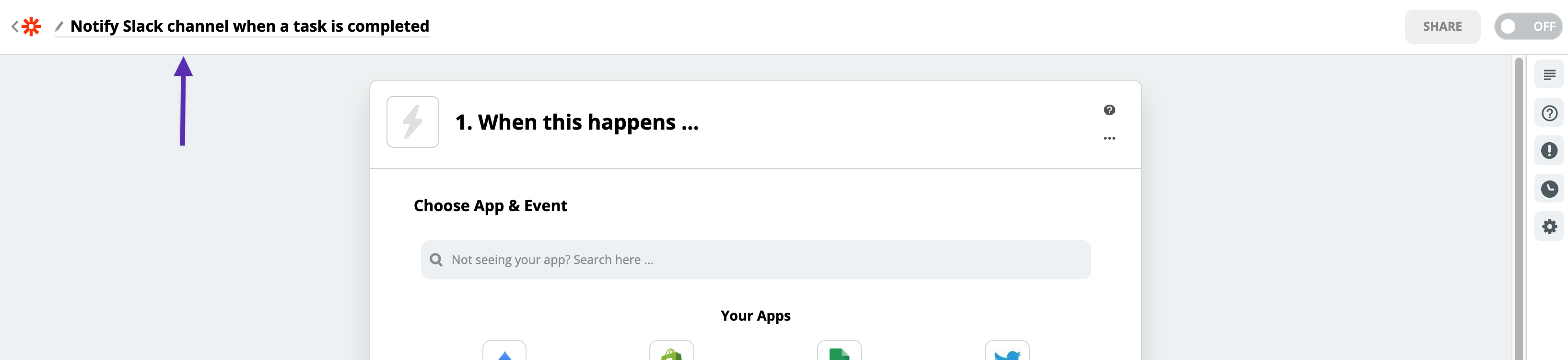
Unlike the other 2 zaps we created, this time we're going to use ProcessKit as the "trigger". Search for "ProcessKit" and select the most recent version of ProcessKit's Zapier integration to use as the trigger.
For the Trigger Event, select "A Task is Completed". Then click "Continue"
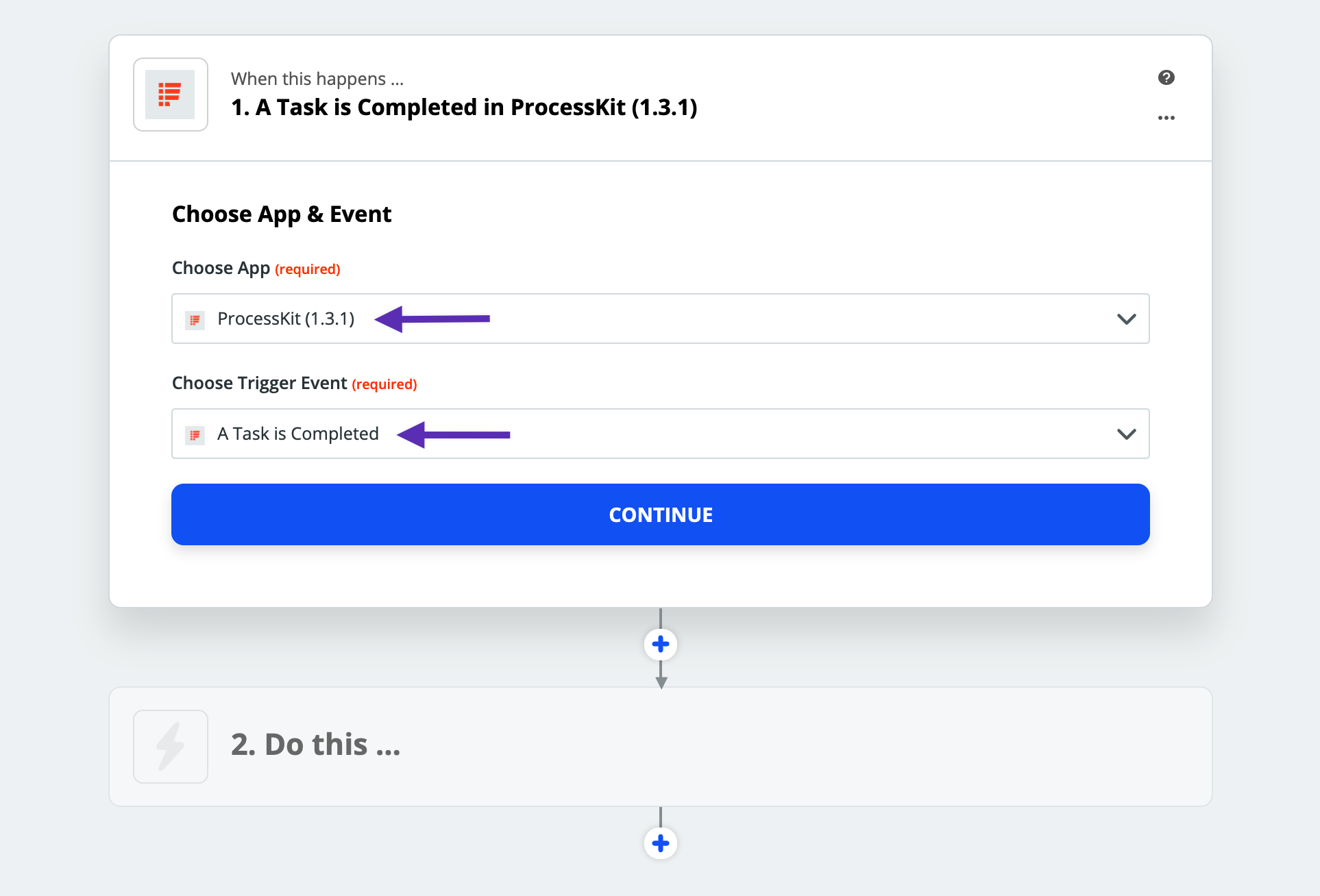
Go to ProcessKit, go to "Boards", and go back into your "New Client Onboarding" board. Open up any of those onboarding projects.
Scroll down to the "Schedule the kickoff call" step and check it off to mark it as complete. Note: If you're using the previous Zapier Recipe, then that would automatically mark that "Schedule the kickoff call" task as complete, but to simulate that happening, we'll check it off manually this time.
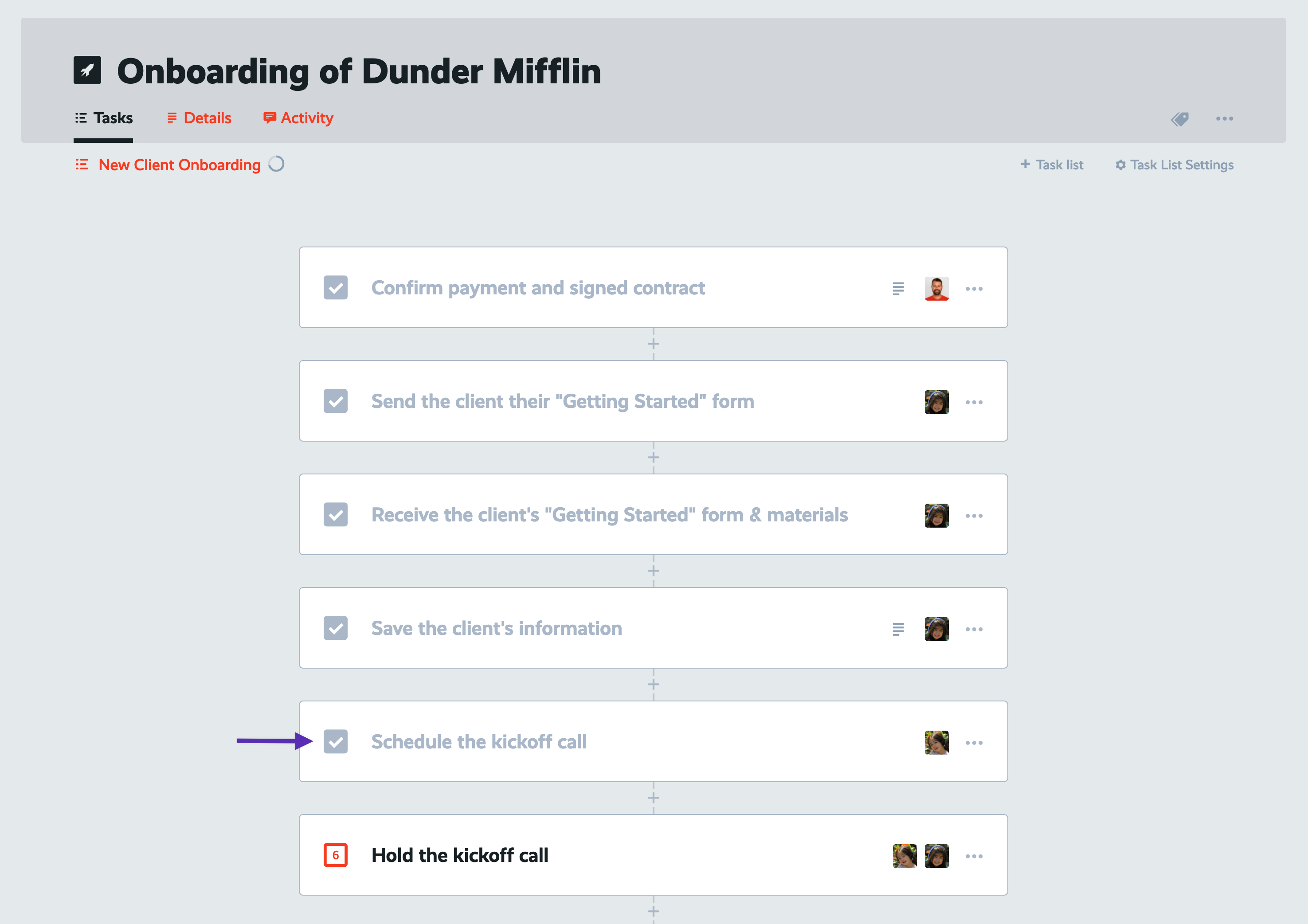
Now go back to Zapier and click "Test Trigger" so that Zapier will find this latest task completion and use that as our test data.
Make sure that the test data it found is the task called "Schedule the kickoff call". Then click "Continue".
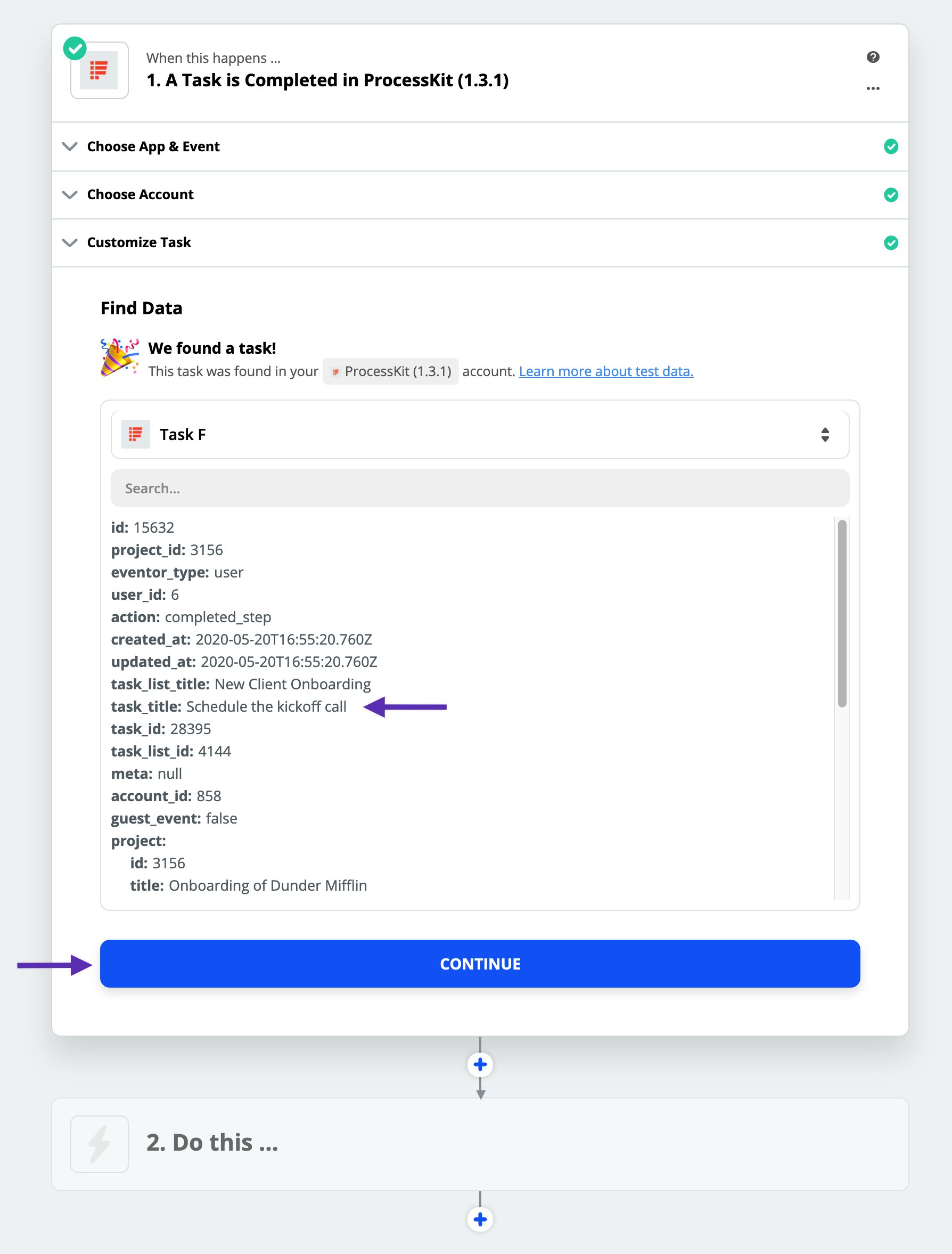
In the next step in this Zap, search for "Slack". Then select "Send Channel Message" as the Action Event. Click "Continue".
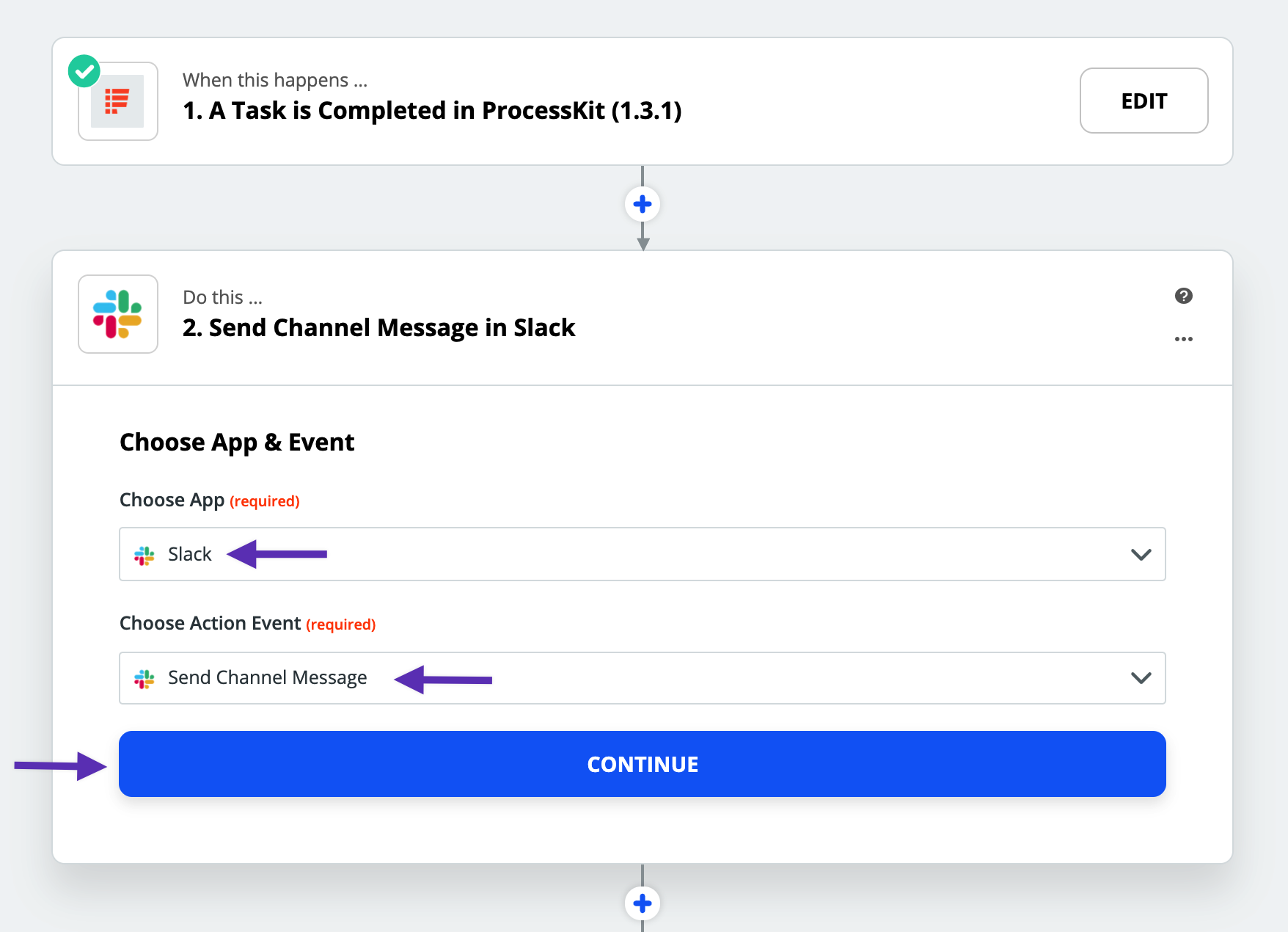
Connect your Slack account and then choose the Slack channel that you want to send these task completion messages into.
In the message text, you can customize this to include whatever information you need, and include any formatting you need. In my example, I included the title of the task as well as the title of the project that this task is on.
I left the rest of the fields for customizing the Slack message blank or as-is, but you may want to customize those to your needs. When ready, click "Continue".
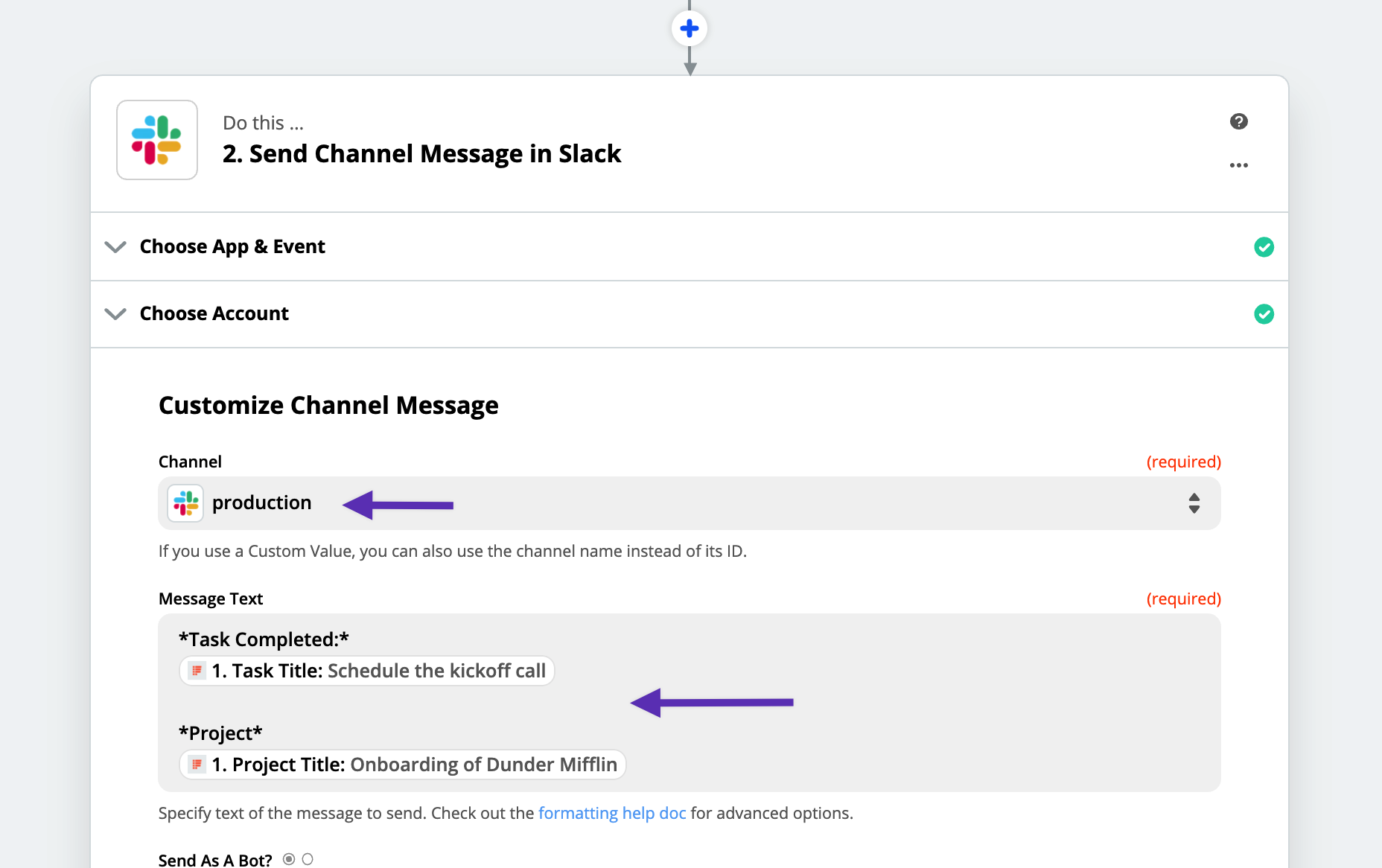
Click "Test & Review". It should show that the test was successful.
Head over to your Slack channel to confirm you see the message that was sent.
There it is!
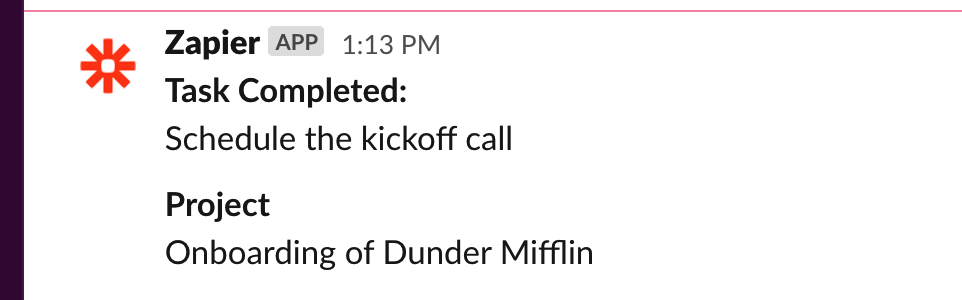
Now you've set it up so that all task completions in ProcessKit will be sent into Slack. But what if you want to limit it to only certain types of messages?
To do that, we'll add a filter in the Zap.
Scroll up to above the Slack action step, but below the ProcessKit trigger step, so that you're inserting a new 2nd step into this Zap.
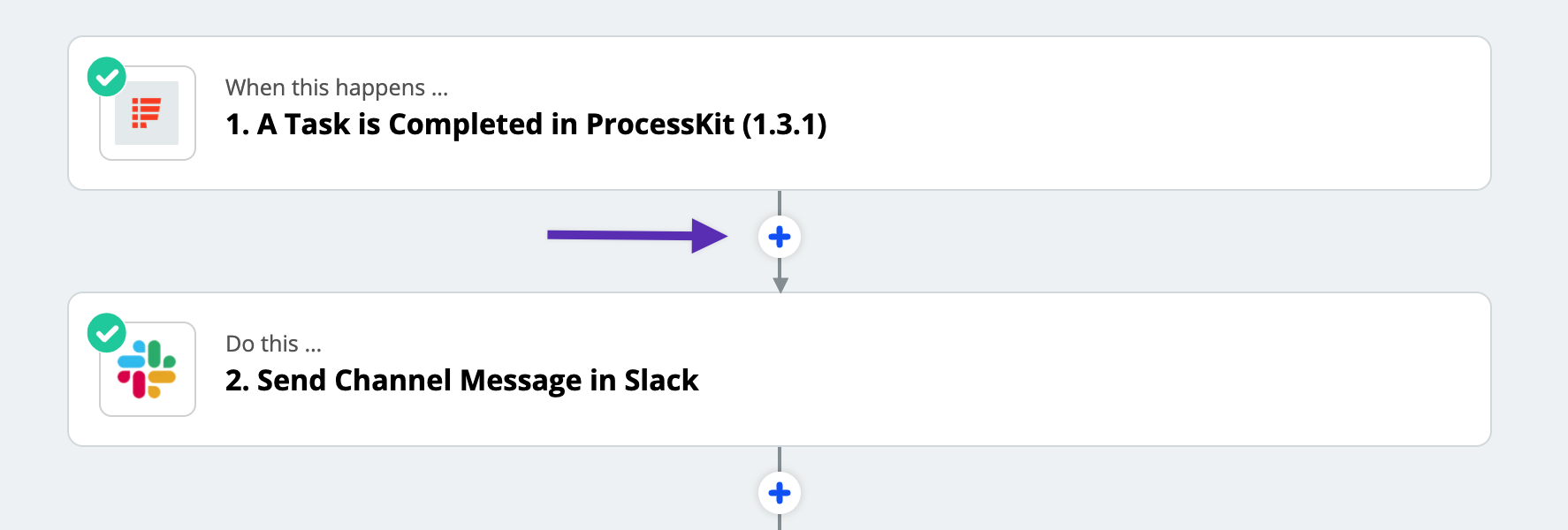
Select "Filter" to add a filter on this zap:
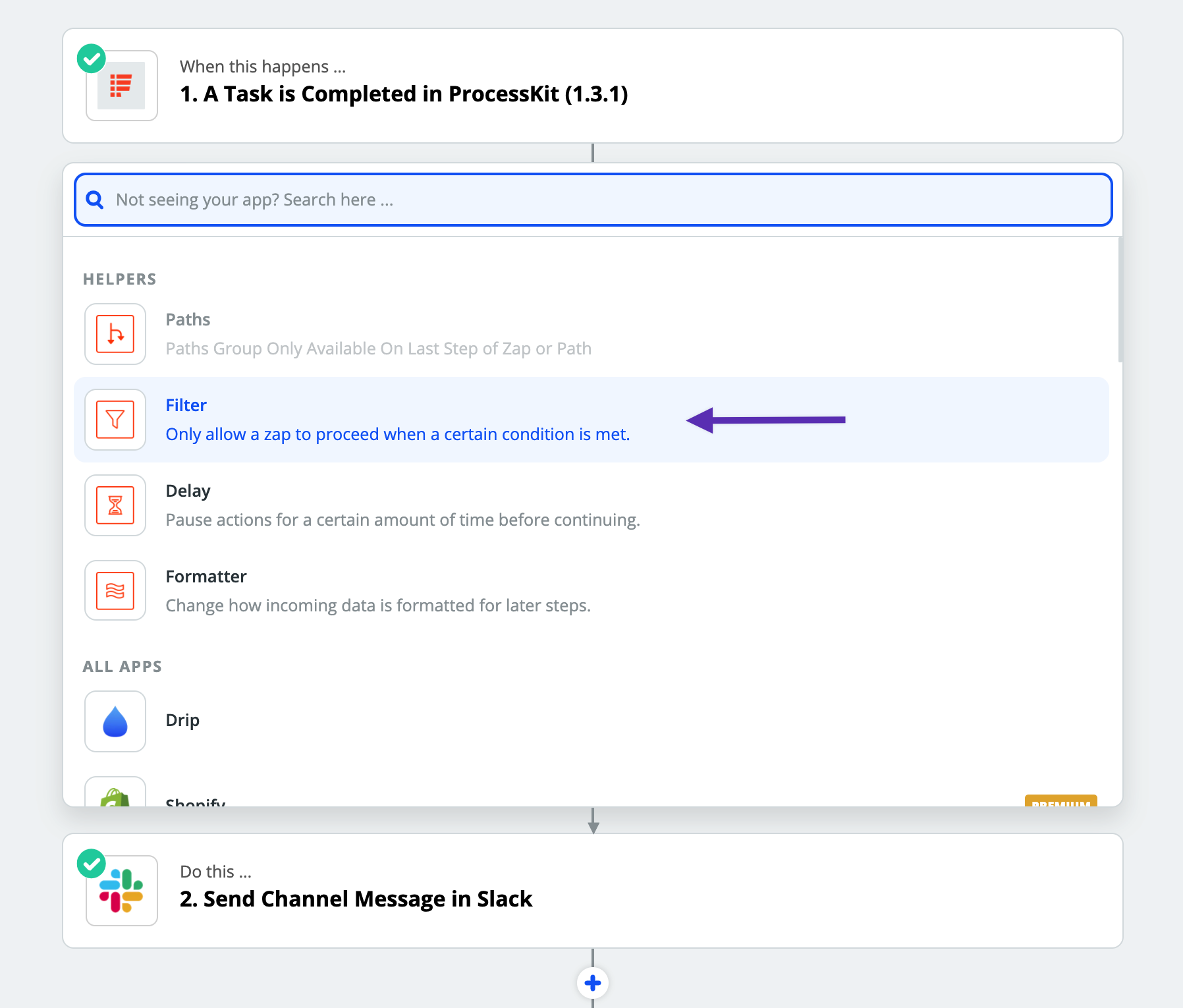
Configure the filter this way:
In the first selection, select "Task Title" (make sure you select the one that contains test data).
In the 2nd selection, select "(Text) Contains".
In the 3rd selection, type or paste in: "Schedule the kickoff call". This should match the exact name of that step in your process.
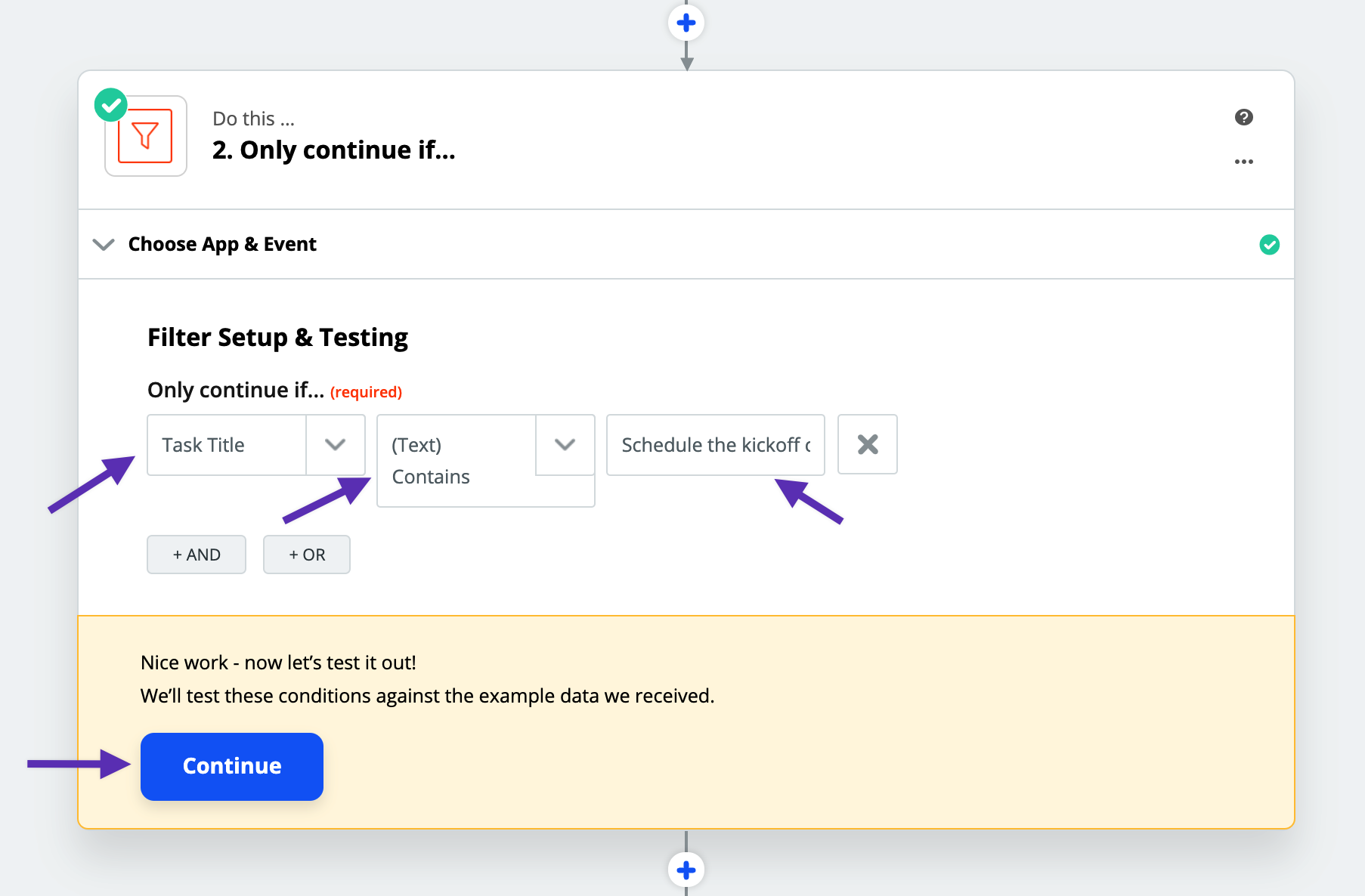
Then click "Continue" to test whether or not the current test data in this Zap would have passed or been stopped at this filter.
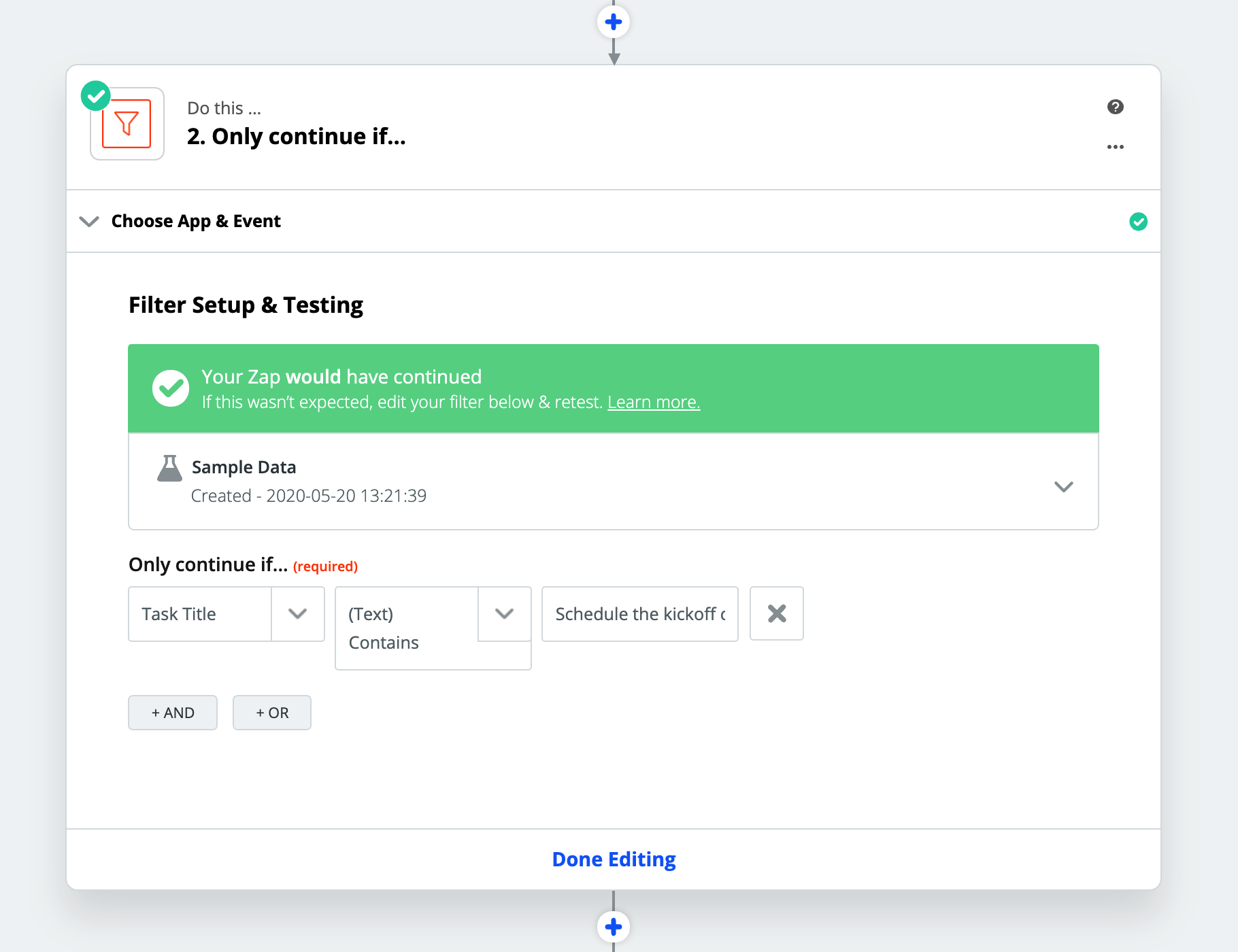
In this case, the test data we've been using did, in fact, have "Schedule the kickoff call" as the Task Title. So we see the green message indicating that it would have passed this filter and continued onto to sending the message into Slack.
Perfect!
Now we've filtered this zap so that we'll only notify Slack when clients have scheduled their kickoff call. Of course, you may want to customize this notification or filtering scheme further to fit your needs.
Hopefully these 3 Zapier Recipes gave you a firm foundation on how to integrate ProcessKit into all aspects of your businesses' operations.
In the next lesson...
In our running example, we've been working out how you onboard new clients. But what about all of the ongoing, repeatable work that you do for those clients after they're onboard?
ProcessKit provides a way to organize your list of clients, save their key information, and associate clients with the projects you do for them. That enables more advanced automations based on your clients' attributes, and more... That's all coming in your next lesson.
Have questions? Need help or advice on mapping out your processes in the right way? I love talking process! Get in touch and I'll be happy to work with you in your ProcessKit account.
Haven't started using your ProcessKit yet? Start your free trial.