This is the next lesson in your course on Process Automation, showing you how to make your service business more efficient and predictable using ProcessKit.
This course taught you how to organize your business so that it becomes more process-driven. Then it went deep into automating your process-driven projects and tasks.
But all the organization and automation in the world won't help you if you and your team can't see and find what they need to, when and where they need it.
Visibility into your operation—from a bunch of perspectives—is essential.
In this lesson, we'll cover:
- 4 key "views" of your operation
- How to see all the things together in one place
- How to see all of one type of project
- How to see all projects for a particular client
- How to see all projects and tasks for a person
- How to see everything on your mobile device
The 4 key "views" of your operation
When you need to see what's going on, you're probably looking to see what's going within a certain context.
Here are 4 different views, each aimed at giving you visibility through a particular context:
See all the things together in one place.
This your big picture. All the things, together in one place. You're not looking for any one item in particular, but more interested in answering this question: "Among everything that's happening, what's most pressing?"
Here's how to see everything in ProcessKit. It's pretty simple, really. Open the menu at the top-right corner, then click the link, aptly labeled, "See everything".
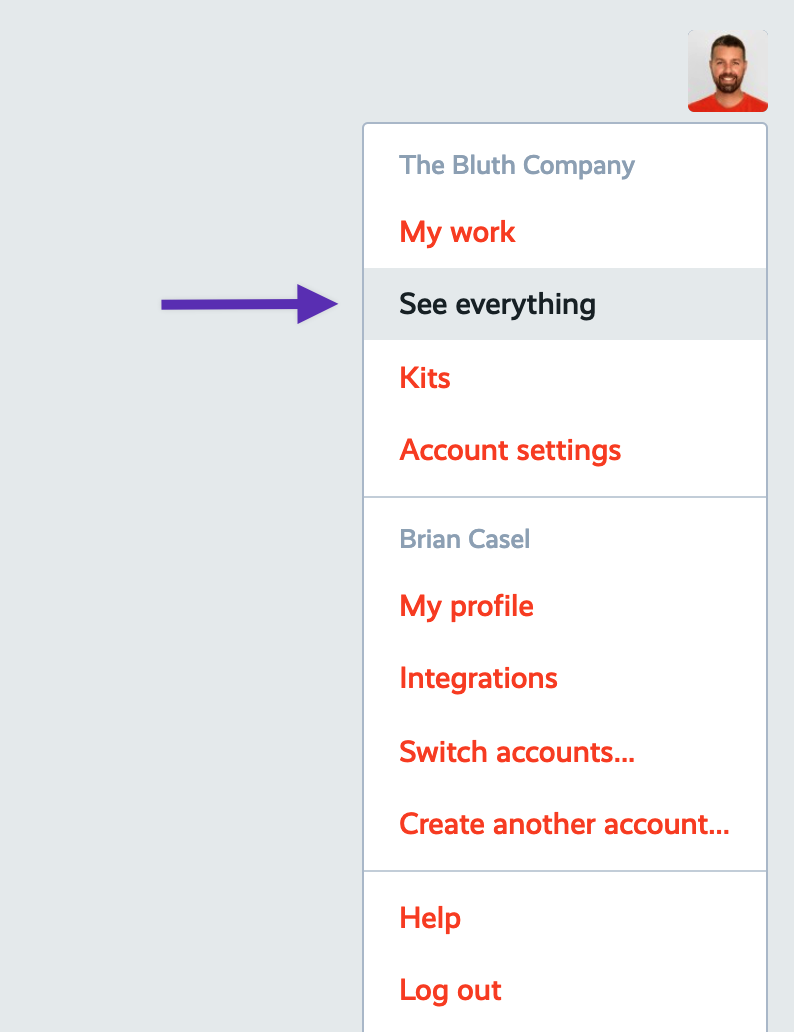
Clicking that brings you to your "everything" view. Here, you can tab between seeing all projects, all task lists, and all tasks—across all your boards.
When viewing tasks, you can toggle between showing only incomplete, complete, or all tasks. You can sort them by start or due date as well.
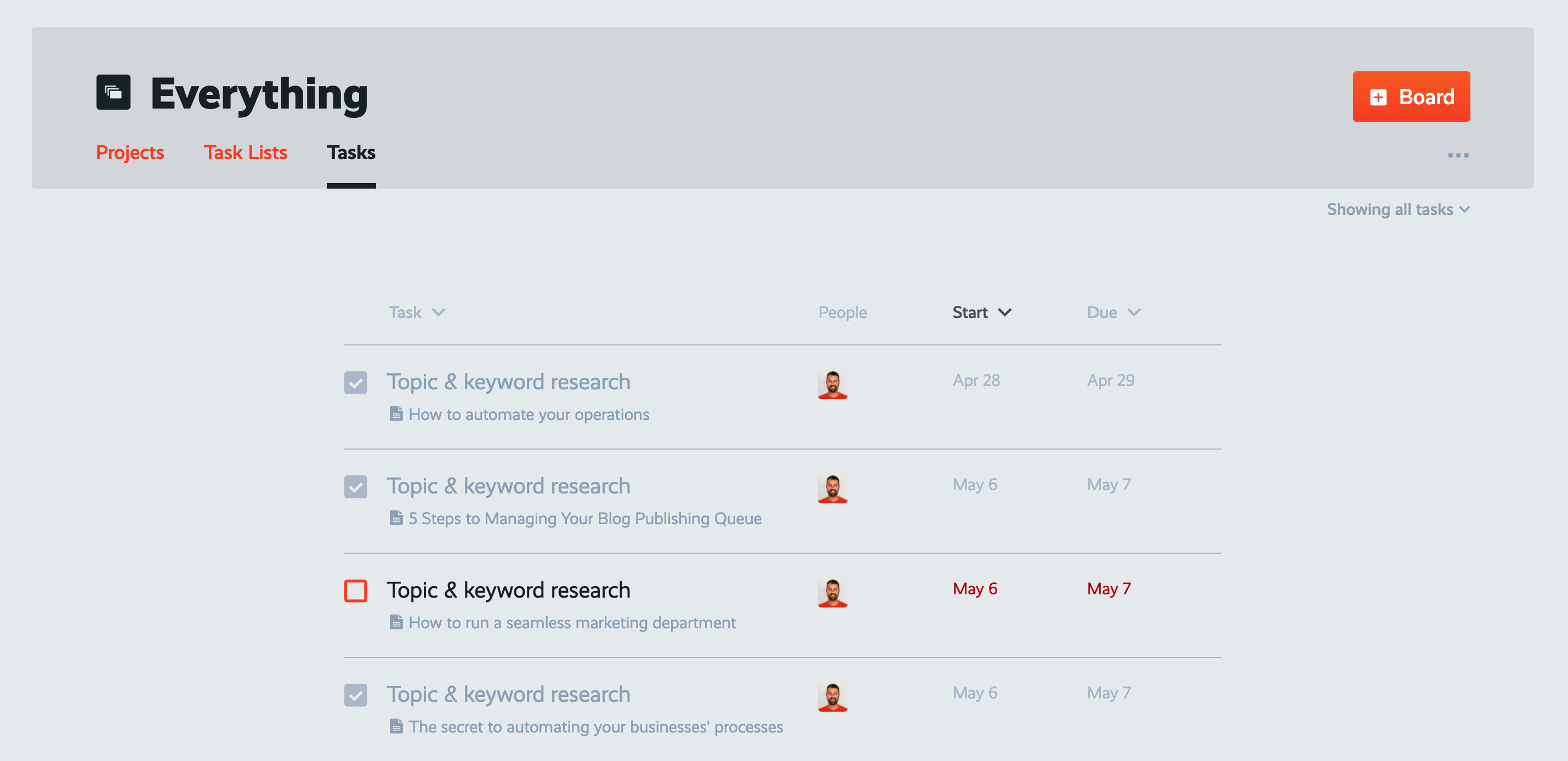
See all of one type of project
More commonly, you'll want to see all of a particular type of project. For example, "show me all the onboardings of new clients", or "show me all of our sales proposals that we've sent out".
In ProcessKit, this is what boards were made for. Simply click into any of your boards to see those projects. You can toggle between list or kanban views and also filter down these views further.
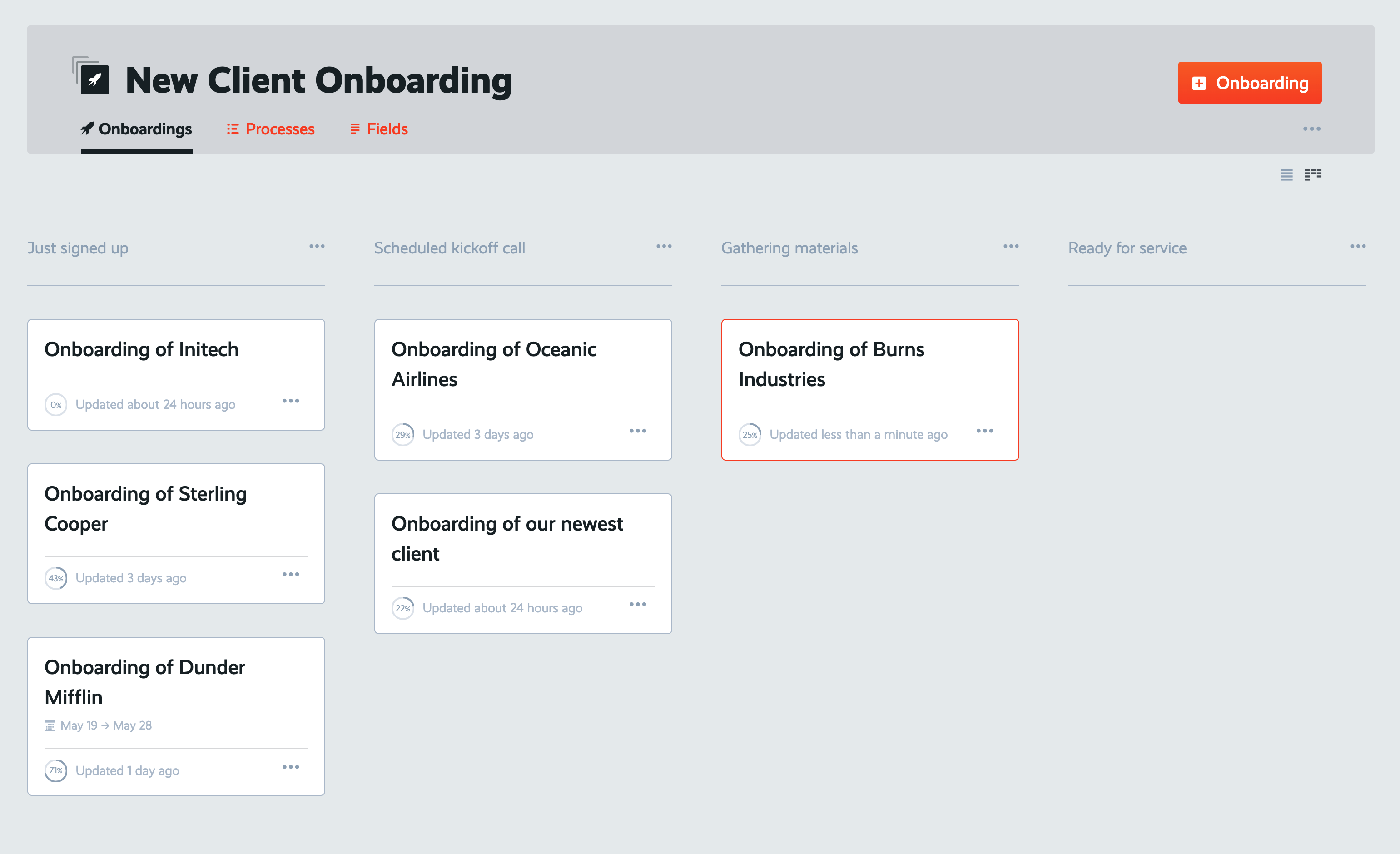
See all projects for a particular client
When you're in client services, you and your team need to be keeping tabs on what's happening on a client-by-client basis.
In ProcessKit, there are two ways to get visibility into what's happening with a particular client.
One way is to view a particular board, say, your "marketing campaigns" board, then filter it by client.
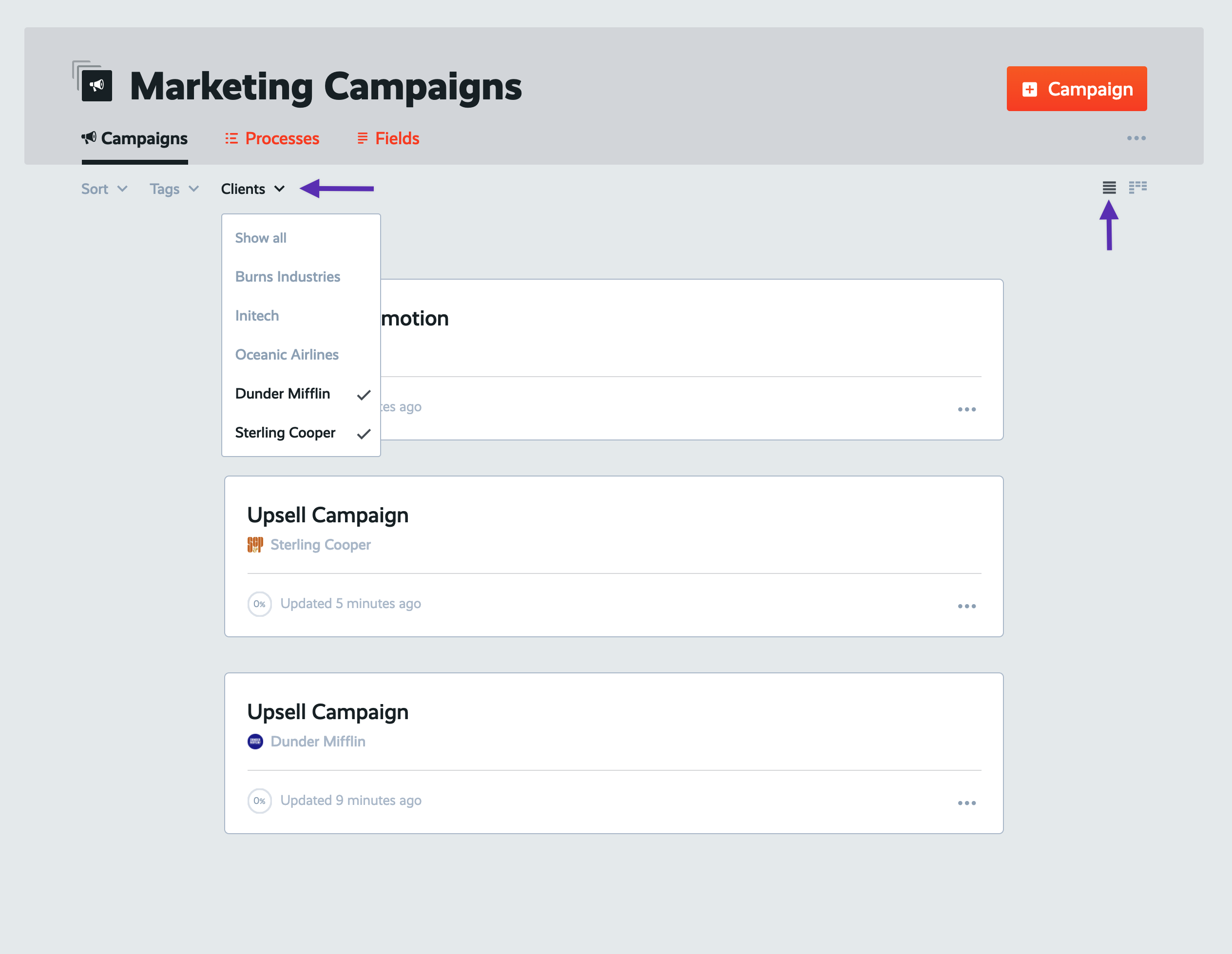
Another way is to go to your clients list, click to the client you're interested in, then see all projects for this client, separated by which board they're in, all together in one place.
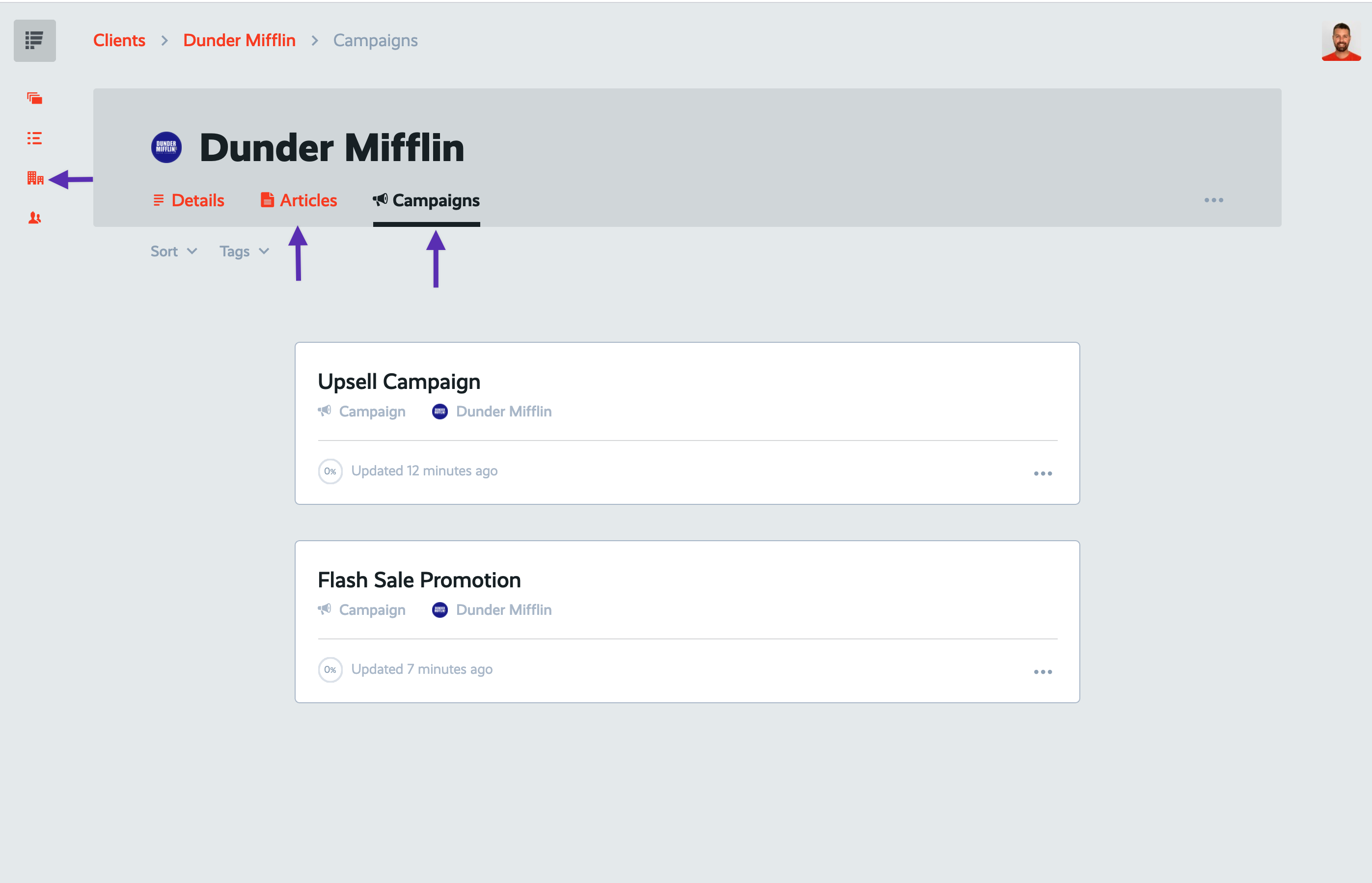
See all the work for a person
If you're managing a team, as so many process-driven companies are, then you'll need to have a clear view into what each individual team member's current plate of work looks like.
From the person perspective, you'll need to see which projects they're working on, and what their current list of tasks are. Of course, this is equally useful for each individual person to see for themselves!
In ProcessKit—assuming your permissions allow it-you can see the plate of work for each member of your team. Go to the "People" section, then click to view a single person. Here you'll see tabs showing all of their projects, all of their tasks, as well as the stream of all activity this person has done in ProcessKit.
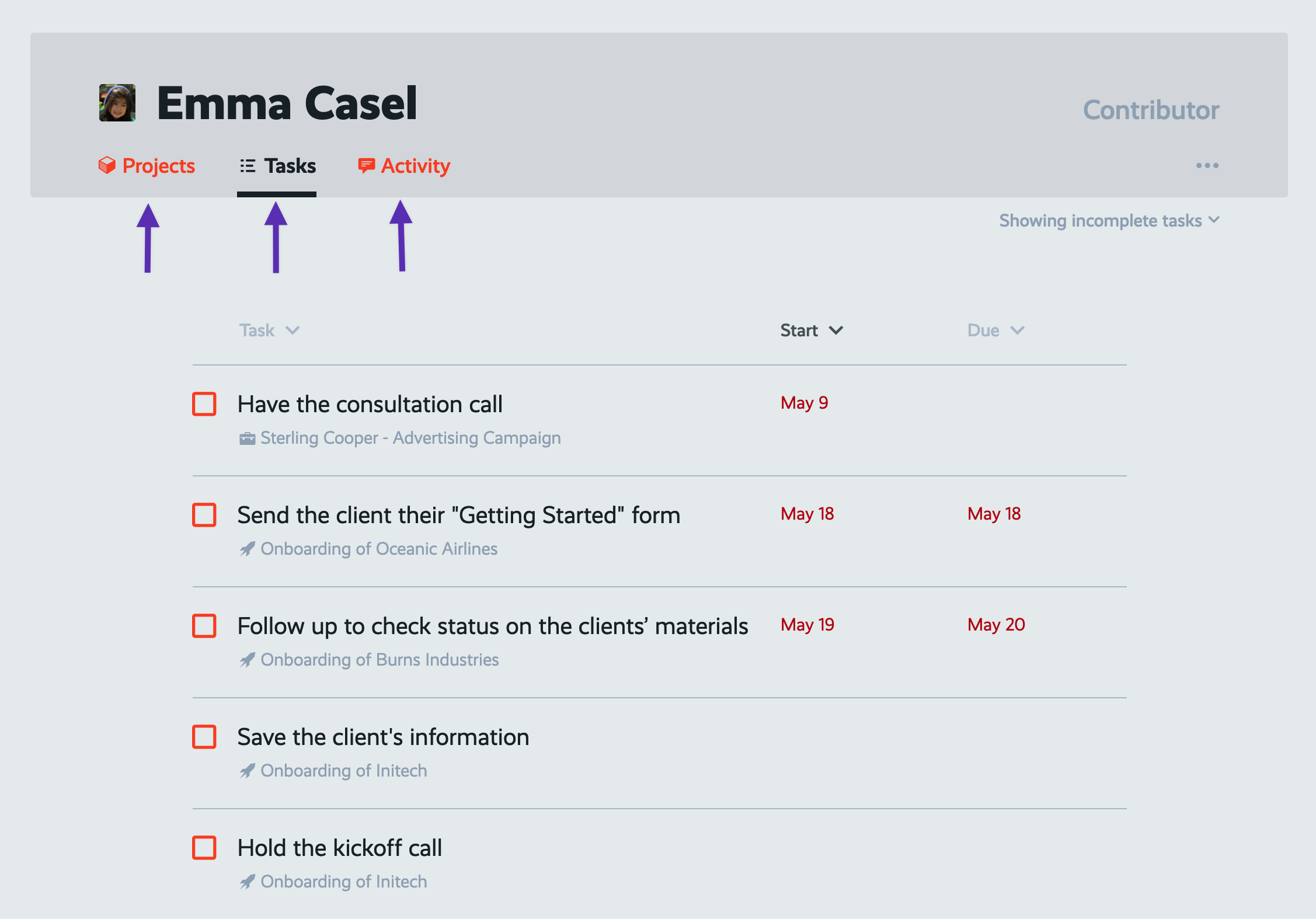
Every person can use this short-cut to go straight to their own page showing their work. Open the top-right corner menu, then click "My work".
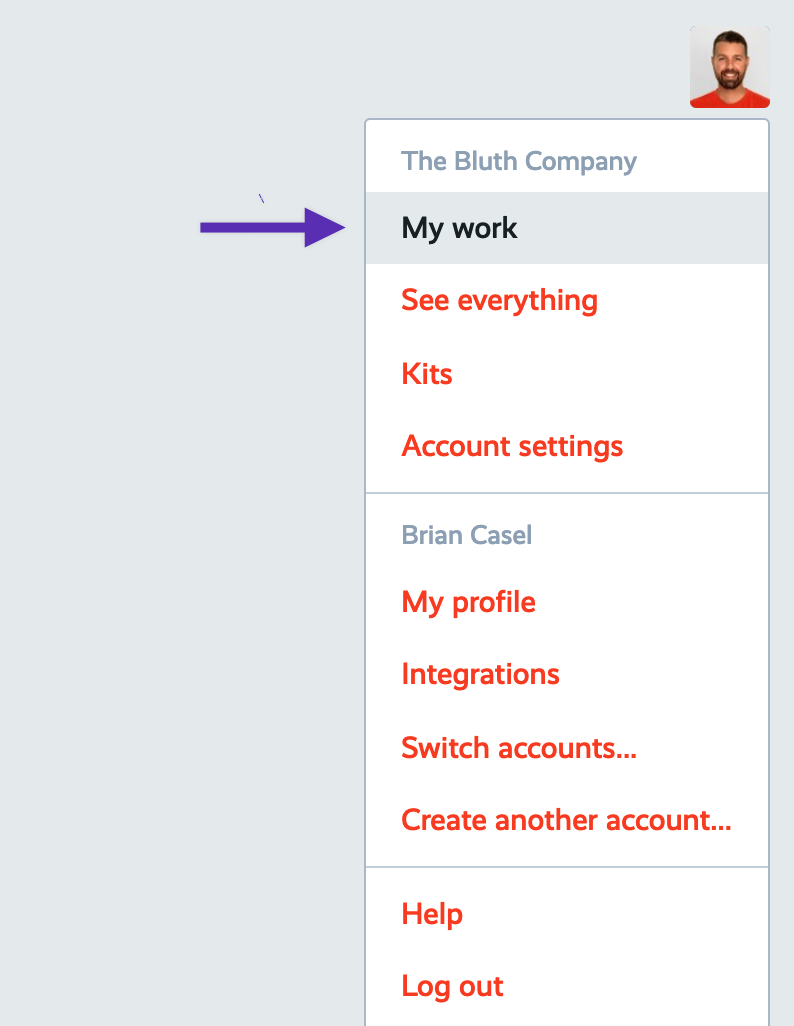
See everything on your mobile device
These days, operating your business from any mobile device is absolutely essential. That's why every feature in ProcessKit has been designed to work on mobile devices.
Here's how to add ProcessKit to your home screen on iPhone so that you'll have easy, fast access to it anytime you're on the go.
First, open ProcessKit in your Safari web browser on iOS. Tap around to see how everything works on mobile!
Navigate to the page in ProcessKit that you want to save as your go-to landing page (I recommend making this your Boards page). Then click the "Share" icon.
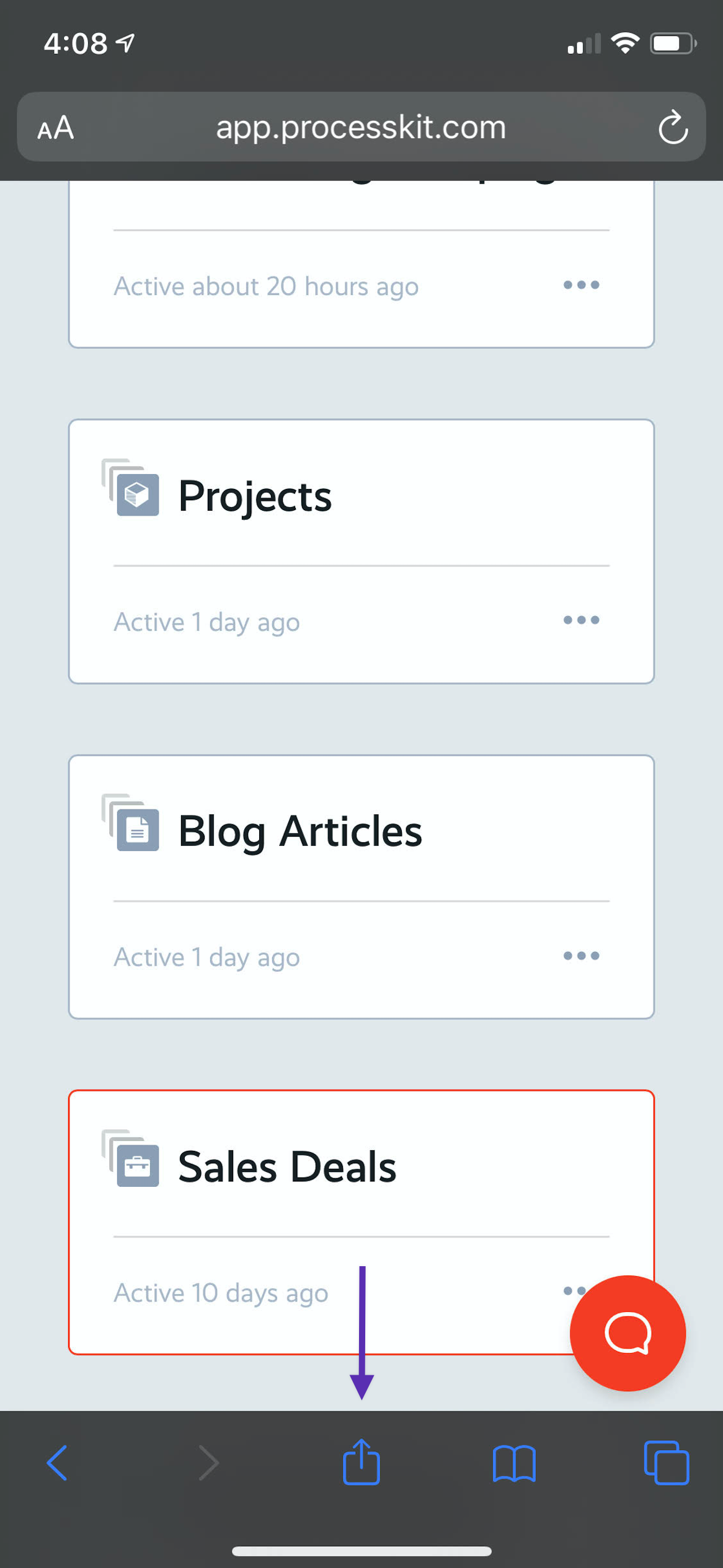
Then tap "Add to home screen".
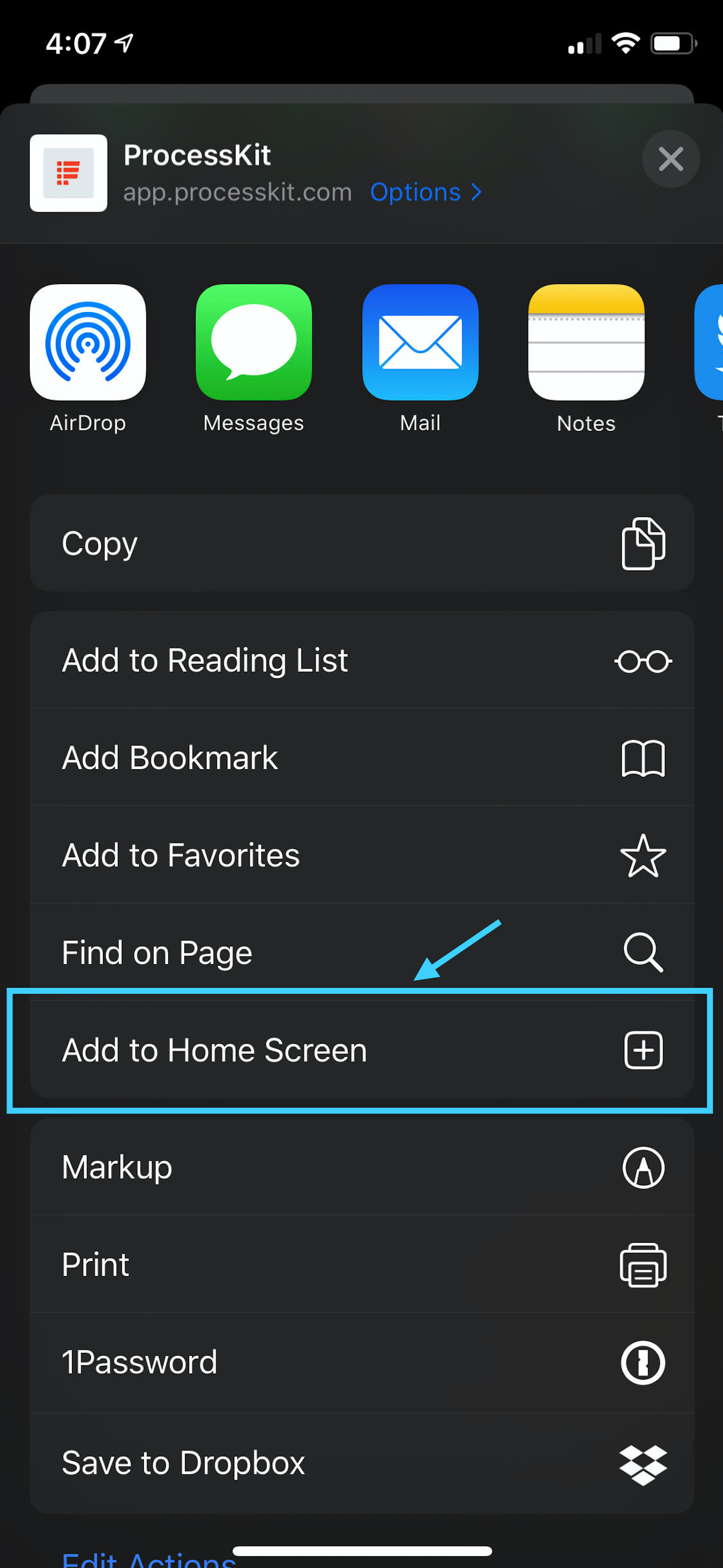
You'll end up with ProcessKit sitting on your iPhone home screen just like any other app!
Wrapping up...
That concludes this course on process automation! Hopefully this serves to jumpstart your work on making your business operate more predictably and efficiently!
Have questions? Need help or advice on mapping out your processes in the right way? I love talking process! Get in touch and I'll be happy to work with you in your ProcessKit account.
Haven't started using your ProcessKit yet? Start your free trial.