This is the next lesson in your course on Process Automation, showing you how to make your service business more efficient and predictable using ProcessKit.
Let's dive back into our "New Client Onboarding" flow that we've been building in ProcessKit. Up until now, we've been manually creating new onboarding projects every time we're ready to onboard a new client.
Wouldn't it be great if these projects were created automatically? When someone fills out a purchase form on our website, we'll want to use that to "trigger" the creation of a new onboarding project in ProcessKit.
For the sake of this example, we'll assume our website uses WordPress and we're using Gravity Forms for my purchase form.
Rest assured that this setup would work almost exactly the same, no matter which forms solution you're using-whether it's Typeform, an E-Commerce checkout system, a Google Form, or even just a purchase made in Stripe. Any of these can act as the "trigger" for our Zap in Zapier.
Let's get to it...
Log into your Zapier account and create a new Zap. Call it "Create a new onboarding project in ProcessKit".
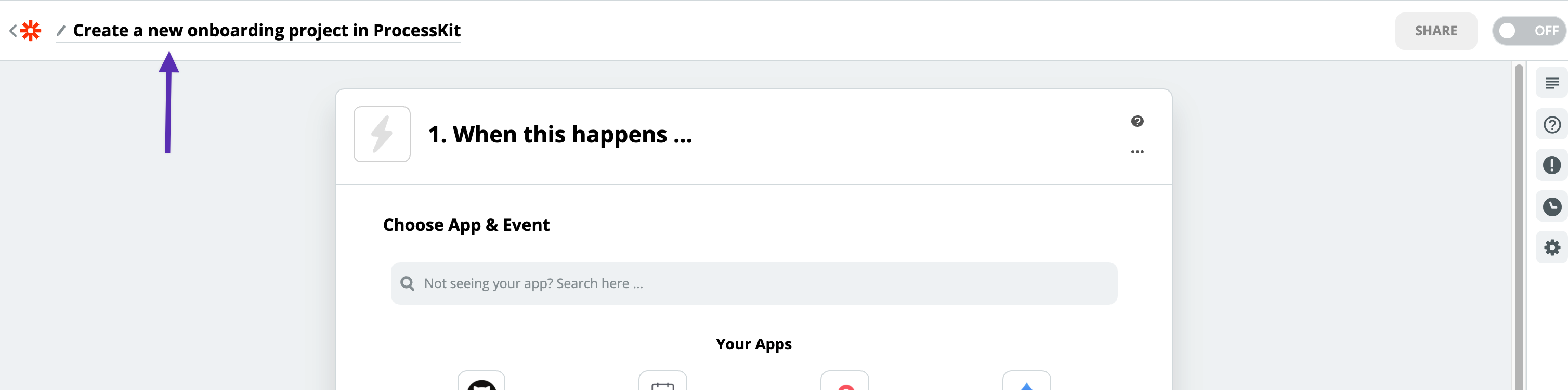
Next, we'll set up the trigger ("When this happens..."). In my example, I'm using Gravity Forms. Since your trigger might be anything, I won't cover the Gravity Forms setup in detail. Just about any forms solution should work with Zapier and you can consult your forms solution's docs for how to set up this trigger.
The most important thing is that after you connect your form, you have to generate a test form submission to use as sample data, which we'll use as we build and test each step in this Zap.
To keep this example simple, let's just make sure that your form data passes along a new clients' company name. We'll use this to form the title of the onboarding project.
Here's what Zap trigger looks like after connecting my Gravity Form and generating my sample data:
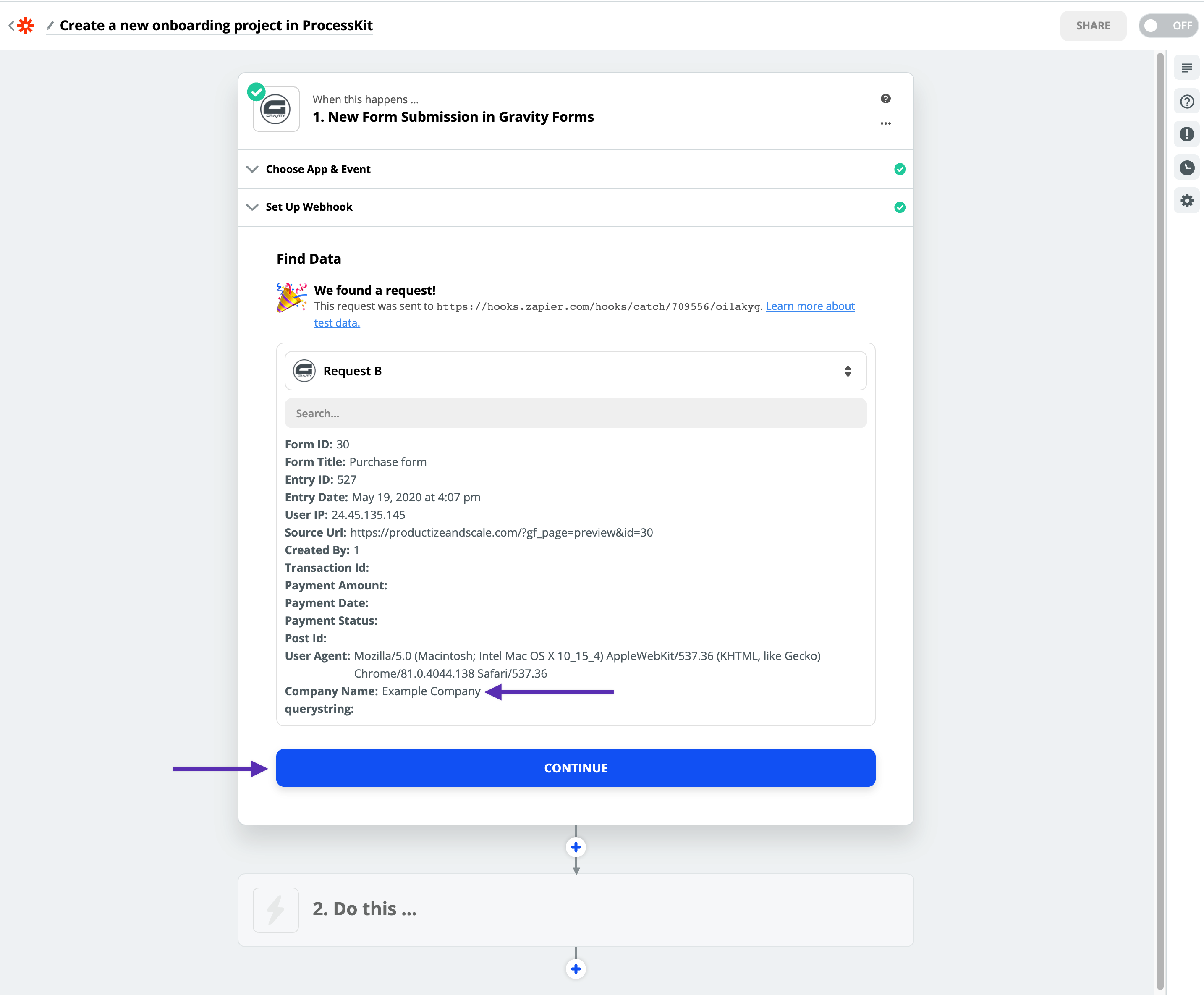
Click "Continue" to move onto step 2 in your Zap.
This is where you will search for "ProcessKit". Assuming you've already gained access to ProcessKit on Zapier, you should see ProcessKit's logo show up in the search results.
Note: You might see multiple versions of ProcessKit's Zapier integration in the search results. Be sure to use the highest version number to ensure you're using the latest version.
Once "ProcessKit" is selected as the app, in the "Action Event" dropdown, select "Create a Project". Then click "Continue".
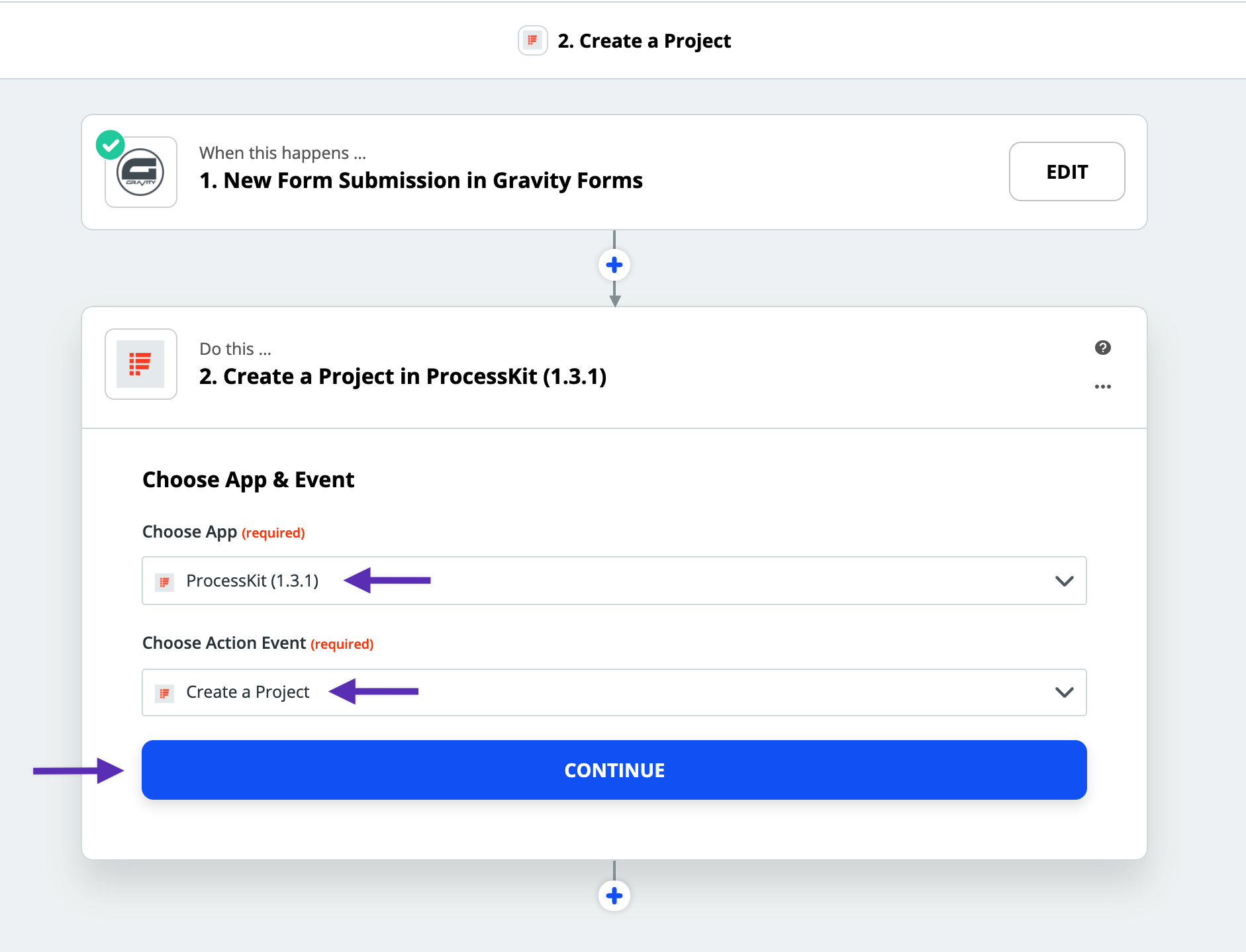
Next, configure the new project that Zapier will create each time this Zap runs. There are only a few fields you must fill in (the rest you can leave blank):
First, select your Account. You must select this first before selecting or filling anything else in so that Zapier can pull the correct data from your ProcessKit account.
Next, select your "New Client Onboarding" board. This is where we will want this Zap to create new projects.
Finally, fill in the project title. This is the part that will be dynamic—meaning, it will use data from your form submission to create a different project title each time.
Write in "Onboarding of " (be sure to include the space after ‘of'). Immediately after the space, insert the dynamic variable that will pull the company name value from your form submission. In my example, I pulled that from my Gravity Form submission data.
Click "Continue" once your project's info is set.
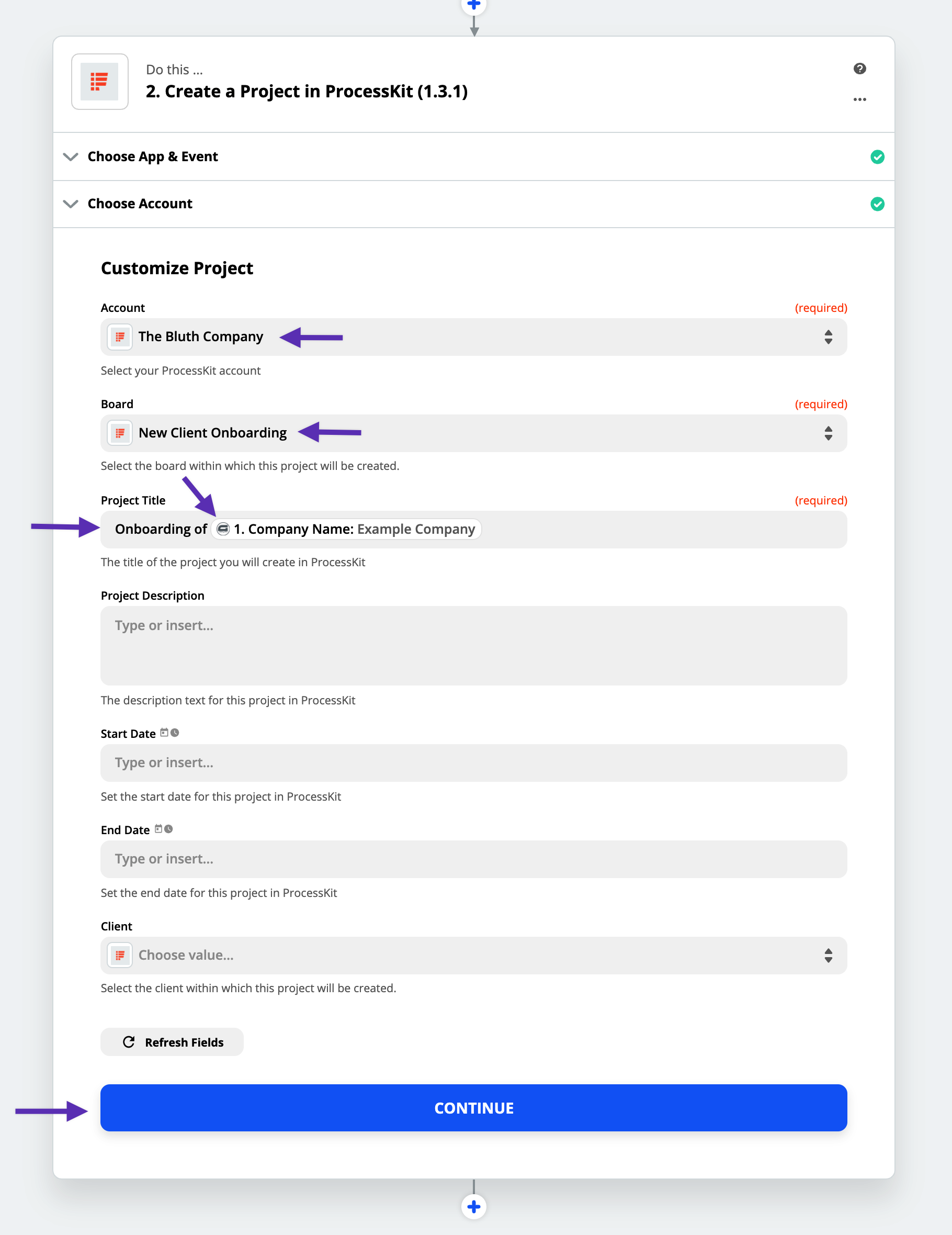
Finally, click "Test & Review". This will run this step in the Zap, which should result in the creation of a new project in ProcessKit, inside your "New Client Onboarding" board.
Assuming that was successful, you should see the green message indicating that a new project has been sent to ProcessKit:
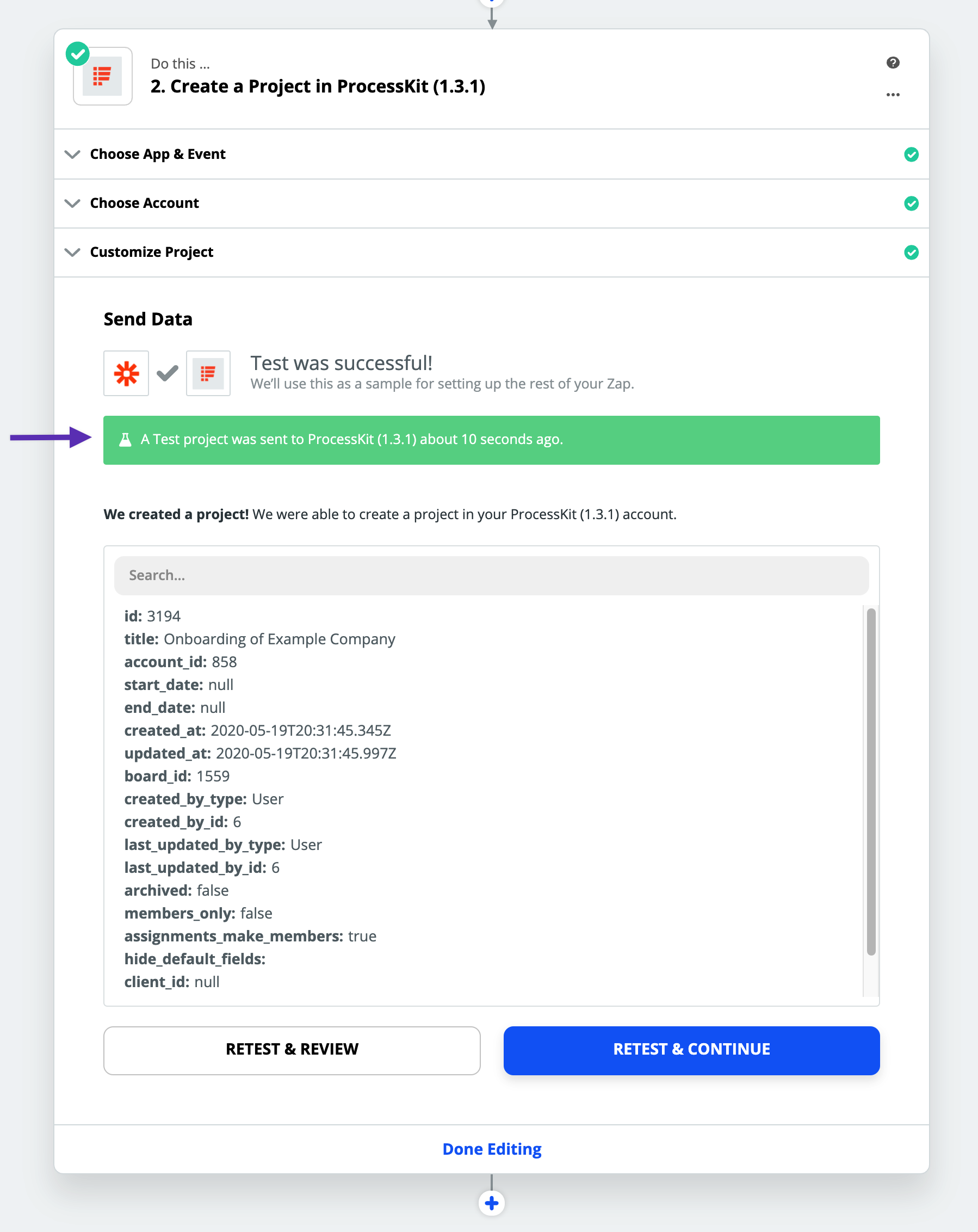
Now open your ProcessKit account, go to "Boards" and click into your "New Client Onboarding" board. You should see this new project that has been created!
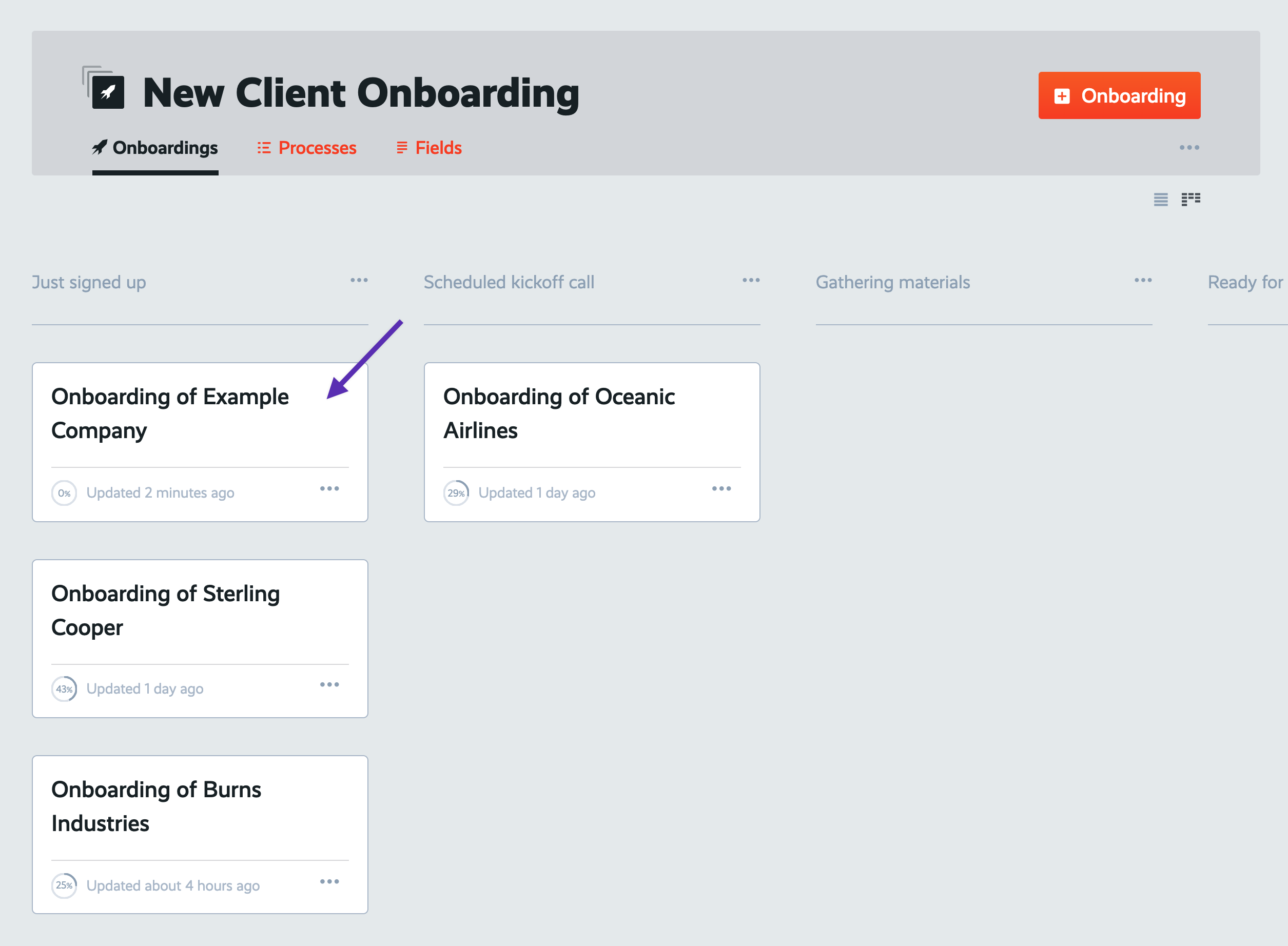
Click into that project now. Head over to its "Activity" tab. The first event in the activity shows that Zapier was responsible for creating this project.
Any actions that were triggered by Zapier will display in ProcessKit this way so that you're always crystal clear on which actions were done by Zapier and which actions were done by team members or guests.
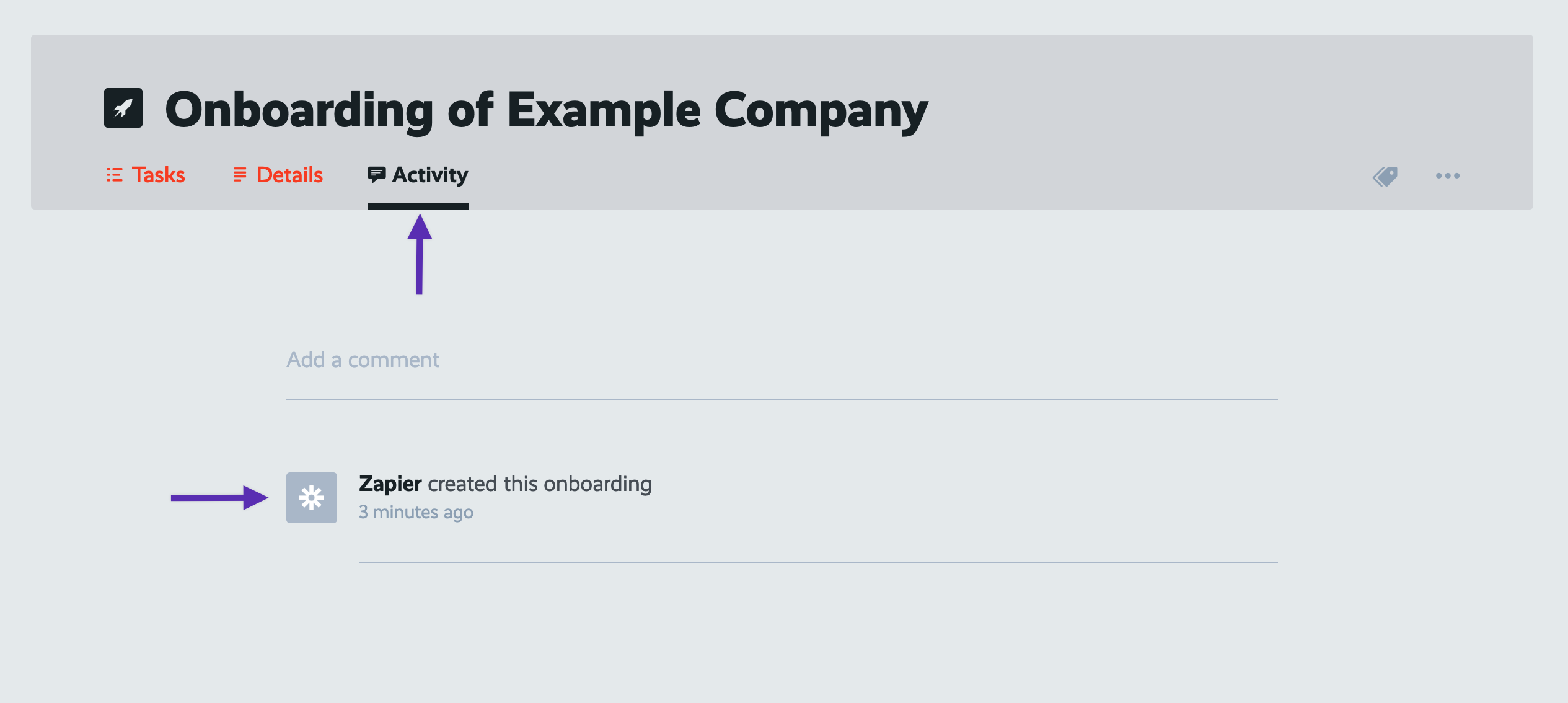
Finally, click back to the "Tasks" tab on this project. As usual, ProcessKit took care of automatically creating your task list, with all the built-in assignments, dates, and conditional logic rules that we've built into it thus far.
Go back to your Zap and be sure to turn it "On". Now your operation is now in motion with Zapier pushing new projects into ProcessKit!
But that's only the beginning...
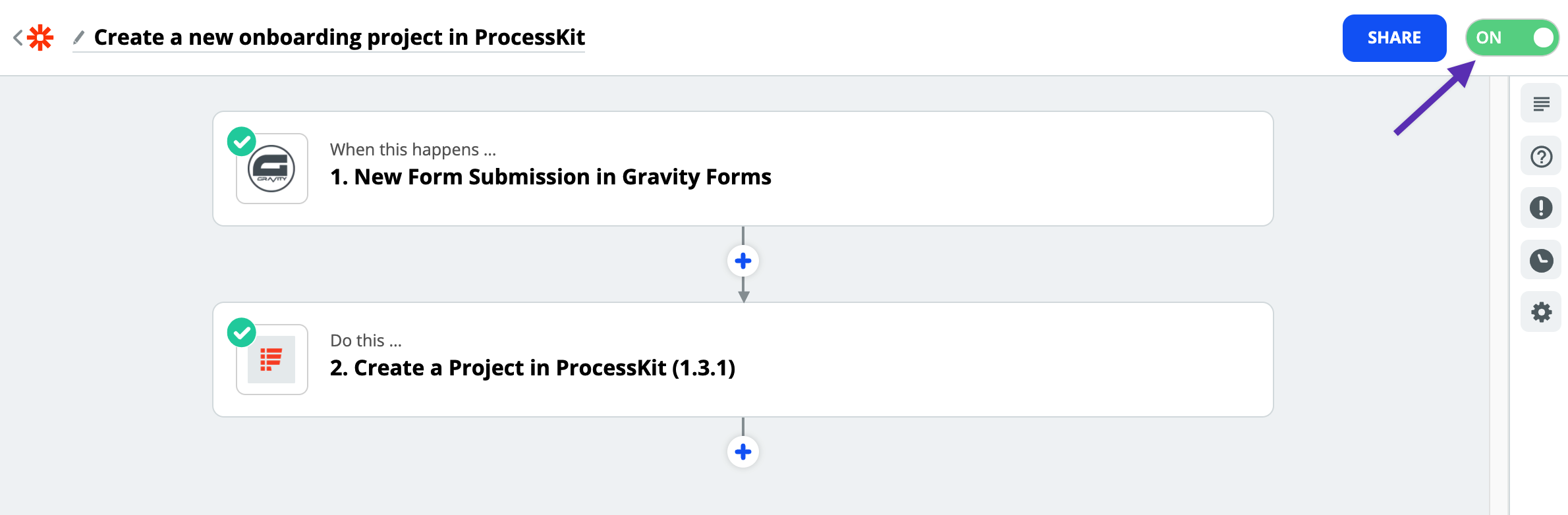
In the next Zapier recipe...
Now that we've set up Zapier to automatically create new projects in ProcessKit, how can we automatically update an existing project via Zapier?
In the next Zapier Recipe, we'll update our projects' tasks when the client has booked their kickoff call.
Have questions? Need help or advice on mapping out your processes in the right way? I love talking process! Get in touch and I'll be happy to work with you in your ProcessKit account.
Haven't started using your ProcessKit yet? Start your free trial.